It took me to several hours to think “What should be my first post for my blog?”
I found the answer by analyzing Why am I creating this blog? I am a techie and want to contribute to the tech society so it should be something related with Tech.
So here are the steps to create a blog for yourself on AWS EC2 instance in no-time!
Pre-requisites
- You need a name for your blog:
Search “domain name registration” and you will find many companies which provide you detailed instructions or Live chat support to get a domain registration done. Just follow their instruction and you will be done (Only buy domain name not a web-space/web-hosting). - You need a AWS subscription: Get it done here.
Now it’s time for real work.
Step 1. Create EC2 Instance
- After registration, you will land here:
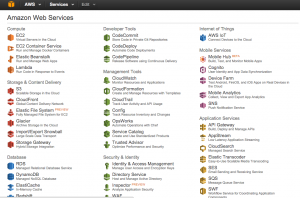
- Click on EC2 then click on Launch Instance.
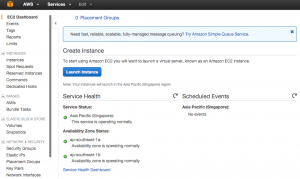
- Choose an AMI (Amazon Machine Image from list): Click on AWS Marketplace and then search for “wordpress“. You will get “WordPress powered by Bitnami” as the first option. Select it.
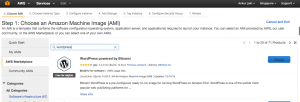
- Choose Instance type: You have to choose size of instance RAM and other configuration here. You will be charged accordingly (Choose free tier for now).
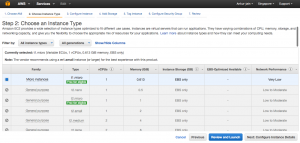
- Configure Instance details: Leave them as it is for now. No need to change it on basic level.
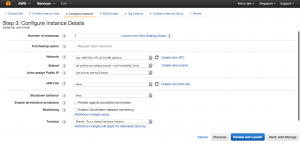
- Configure Storage for this instance: By-default it is 10 GB. You can extend it as per your need. (upto 30 GB is covered in free tier)
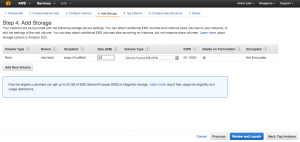
- Give your Instance a Name (Tag it): Tag your instance.
Name is the default Tag. You can provide a name for it.
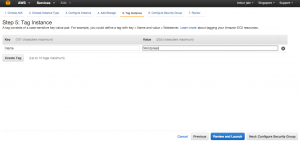
- Configure Security Group: Create a security group so that you can access your blog from the outside world. Open port 80,22,443.
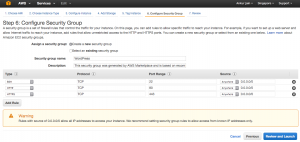
- Click on Review and Launch then click on Launch. It will land you to key-pair creation page. Create a new key and download that key and then click on Launch instance.
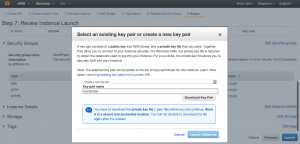
- Click on View Instance to view your newly created instance.
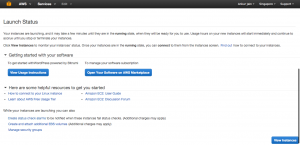
Step 2. Create Elastic IP to Access Newly Created EC2 Instance Publicly.
- Click on Elastic IPs.
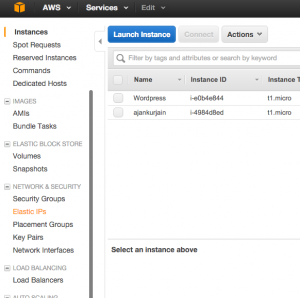
- Then click on Allocate a New IP.
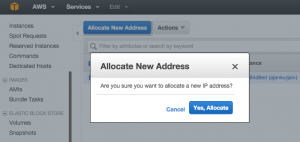
- Select your newly created IP and click on Associate Address. It will open another dialog box to select EC2 Instance. Select your instance by typing name of it and click on Associate button. Now you can access your blog publicly by typing your newly created Elastic IP in address bar of any browser.
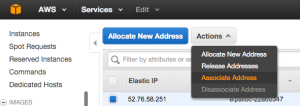
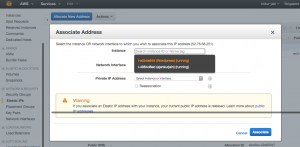
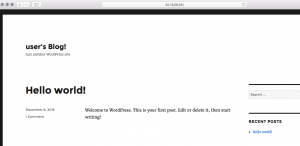
Step 3. Map Your Domain to Your Newly Created Blog. It will be Done by Changing Your DNS Name
Taking the example of GoDaddy Domain Name service provider:
- Login to your GoDaddy account and go to domain manager.
- Click on Launch in front of your domain name.
- Click on tab of DNS Zone File and click on Edit.
- Change the IP to the new one (you created by Elastic IP system) in front of
@ in host section and save changes.
Step 4. Getting into Your Newly Created Blog (wordpress)
- Your default Username is user
- Your Password: You have to do some work to get your by default password.
- Select your newly created EC2 instance and choose Action->Instance Settings->Get System Log
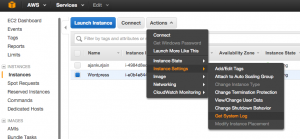
- It will open System Logs. Scroll down to bottom of that log. You will get password. Copy that password.
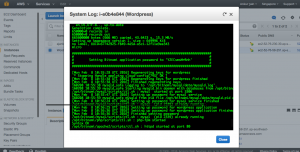
- Open up your blog in browser and click on Log in link. Enter your username & password and you are up and running with your newly created blog.
CodeProject
