Contents
Learn SharePoint step by step in 8 hours – Hour 2
Introduction
Lab 7 :- Create Subsite
SharePoint App and List (Theory)
Lab 8:- Adding Holiday SharePoint List on the main page
SharePoint Document Library (Theory)
Lab 9:- Adding company policies to HR SubSite
Lab 10: User, User Group and Permissions.
Stop inherit permissions (Theory)
So what’s in the next 1 hour
To refer to the complete article index of Learn SharePoint step by step please go to the first article click here.
We completed 6 SharePoint tutorial videos around site, site collection, adding pages etc. In this lab we will cover 4 labs which covers subsite, list, document library and permission. So below is the syllabus and allocated timings for the lab , go ahead and rock your 1 hour.
| Lab Name | Time allocated in Minutes |
| Lab 7 Creating Subsite | 10 |
| Lab 8 Adding Holiday list on home page | 10 |
| Lab 9 Adding company policy document library | 10 |
| Lab 10 Adding groups and permissions | 20 |
| Theory reading for List , document library ,permission levels , SharePoint apps and stop inherit permissions. | 10 |
If you are completely new to SharePoint my suggestion is to watch the below 1 hour YouTube video which explains the basics of SharePoint.
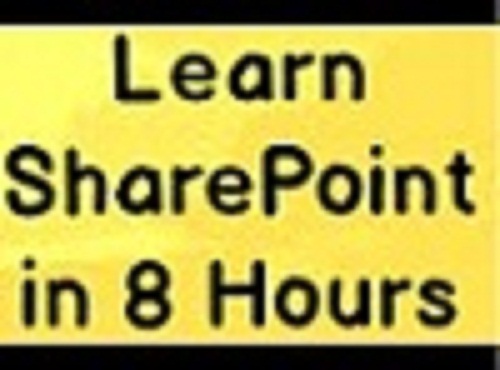
So till now we have created a site which has a home page and a contact us page. Now let us create two sub sites one for HR department and one for Accounts. In case you are new to “SubSite” concept we would suggest you to read the “Subsite” theory which we have explained in first 1 hour before “Lab 3”.
In order to create subsite click on the “settings” icon -> “Site Content” menu -> New SubSite as shown in the below three figures.



Enter all details for the “Subsite” these details where explained in the previous labs.

You will end up with a subsite as shown below.

Edit the home page as discussed in “Lab 4” and put a simple text for HR department as shown below.

Now from HR subsite we would want users to navigate to the home page. So lets edit link and put the link which browses to the main home page.



You can now see the home link on the HR subsite which can navigate back to the main home page.

Let’s follow the same steps as we did for HR subsite and create accounts “subsite” with navigation back to the home as shown in the below figure.

SharePoint App is a stand-alone, self-contained piece of functionality which leverages SharePoint features. Some examples of apps are List (read next paragraph), wiki , custom ASP.NET pages and so on.
SharePoint list is a container for information stored in a spreadsheet format (rows and columns). Every row in the list is termed as list item. You can visualize List as table which SharePoint uses to store information.
So let us go ahead and add list of holidays on the company home page.
So navigate to the home page -> click on settings -> click site contents -> click on “Add app” and Custom list. See the below images for more details.




Enter a proper name to the list.

Below is how a SharePoint list looks like. By default list has a column “title” but that does not meet our demand of holiday list. A holiday list would have columns like holiday name and holiday date.

So let’s rename the “title” column to “holiday name”. Right click on the column and select rename column as shown in the below figure.

To add “Holiday date” column click on the plus sign and select column type as date and time as shown in the below figure.

Once you have finished renaming and adding columns click on stop editing.

You should now be able to see the list functioning. To add a new item click on new item as shown in the below three figures. You can see how SharePoint cleverly looks at the date time data type and pops up a calendar control.
Below figures show how data gets added to a sharepoint list.



Copy the link and add the link on the left menu of the main site.


So now we have a more decent looking home page where we have contact us and list of holidays for the organization.

Document library is a container to upload and edit documents. List has just information while document library goes one step further where it has information plus end user wants to attach some kind of document like word , excel with it.
So let’s move ahead and add a document library in the HR subsite where HR can update company policies.
So to add document library navigate to the home page à click on settings àclick site contents à click on “Add app” à click on document library icon and give a name to document library. See the below image for more details.

Once the document library is added you can now upload document of any format in to the document library. For example in the below image you can see we have added a word document with some data.





So we now have the main home page and we have two subsites HR and Accounts. Let us go ahead and create two users “user1” and “user2” and we would like to implement the following security things:-
- “user1” and “user2” have read only access to the main site.
- “user1” has exclusive access to HR site and has the rights to modify and edit the HR subsite. He has no access to accounts site.
- “user2” has exclusive access to accounts site and he has rights to modify and edit the Accountsubsite. He has no access to HR site.
So the first step is to create these two “user1” and “user2”. So go to office main portal and click on add new user as shown in the below figure.

Fill the user details.

So now that we have both the users created let us first give both the users view only access to main site. Go to the main home page and click on site settings. In the settings page you can see there is a separate section for users and permission as shown in the below figure.
Let us first go and create a group which has read only access and add both the users to that group. To create group we need to click on “people and groups” menu in the settings page as shown in the below figure.

Click on new and click on new group.

Give a proper name and assign admin to the group.

Finally the most important thing giving permissions to the group. We have six permissions at this moment Full control, Design, Edit, Contribute, read and view only.
Below are the details of each permission.
View Only: - Includes permissions that enable users to view pages, list items, and documents.
Read: - Includes permissions that enable users to view items on the site pages.
Edit: - Includes permissions that enable users to add, edit and delete lists; can view, add, update and delete list items and documents.
Contribute: - Includes permissions that enable users to add or change items on the site pages or in lists and document libraries.
Design: -Includes permissions that enable users to view, add, update, delete, approve, and customize the layout of site pages by using the browser or SharePoint Designer 2013.
Full Control: -Includes all permissions.
For now we want “user1” and “user2” should have only read-only access so click on read and view only permissions and click create.

Once the group is created click on “Add users” to add the user to the group as shown in the below figure.

Type the user name and click share. At this moment the below screen is showing just “user1” but it should also have “user2” added to the group.

In SharePoint when we have security permission assigned to site collections these permissions gets applied to subsites. So if in the main site collection we have assigned a user read only permission then that user has read only access in the subsite collection as well.
But now what if we want that user to have full control in the subsites for that we need to apply stop inherit permissions to the subsite. Once we apply stop inherit permission we can then apply different permission for the same user on the main site collection and subsites.

So now let us browse to the user permissions of HR website and click on “stop inheriting permissions” as shown in the below figure.

Once you click on stop inheriting permissions sharepoint warns you that the parent collection permissions will be no longer applicable to the child subsites and that’s what exactly you want.
You want that “user1” should have view only rights to the parent but to the HR subsite he should have admin edit , design and read access.

In the next screen sharepoint creates a seperate copy of the parent group and applies to the child subsite.

“user1” has full access to the HR subsite. So select HR group, edit user permissions and select all permission for the HR group for this subsite.


Also we do not want “user1” to access the accounts subsite. So browse to the permission section of account subsite and select remove permission for the HR group.

If you want to check permission for a site / subsite / sitecollection click on “check permissions” as shown below, enter group / user and click on check now.

In then displays list of group who have permission to the current subsite or site collection.


Now repeat this whole process for “user2” as well. “user2” has full rights to accounts subsite and no access to HR subsite.
Once done log out from admin , login as “user1” and you should see that “user1” has no access to accounts subsite. If you click on setting you do not find the edit menu because on the home site “user1” has only readonly access.

If “user1” browses to HR subsite he has full access to the HR subsite.
In the next 1 hour we will cover customizing master pages.
