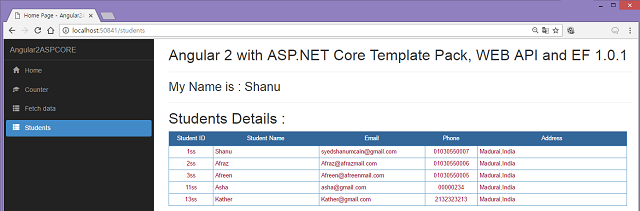
Introduction
Now, it has become easier to create an Angular2 application in ASP.NET Core using the ASP.NET Core Template Pack. ASP.NET Core Template contains the following collection of .NET Core Project Templates:
- ASP.NET Core Angular 2 Starter Application (.NET Core)
- ASP.NET Core MVC Starter Application (.NET Core)
- Static Website (.NET Core)
- Vue.js with Webpack (.NET Core)
After installing our ASP.NET Core Template pack, we can see that the new templates have been added to our Visual Studio.

In this article, let’s see how to create our first ASP.NET Core Angular 2 Starter Application (.NET Core) using Template pack using Entity Framework 1.0.1 and Web API to display data from the database to our Angular2 and ASP.NET Core web application. (Reference link).
In this article, we will see about the following:
- Creating sample Database and Table in SQL Server to display in our web application.
- How to create ASP.NET Core Angular 2 Starter Application (.NET Core) using Template pack
- Creating EF,
DBContext Class and Model Class. - Creating WEB API
- Creating our First Component TypeScript file to get WEB API JSON result using Http Module.
- Creating our first Component HTML file to bind final result.
Make sure that you have installed all the prerequisites on your computer. If not, then download and install all, one by one.
- First, download and install Visual Studio 2015 with Update 3 from this link.
- If you have Visual Studio 2015 and not yet updated with update 3, download and install the Visual Studio 2015 Update 3 from this link.
- Download and install .NET Core 1.0.1.
- Download and install TypeScript 2.0.
- Download and install Node.js v4.0 or above. I have installed V6.9.1 (Download link).
Make sure that you have installed all the listed tools before starting your ASP.NET Core Template Pack.
Now, it’s time to install ASP.NET Core Template pack. There are two methods for installing the ASP.NET Core Template Pack.
First Method to Install ASP.NET Core Template Pack
Download ASP.NET Core Template Pack visz file from this link.
Second Method to Install ASP.NET Core Template Pack
Open Visual Studio 2015 >> Tools >> Select Extensions and Updates.

On the right side, click on Search, enter “ASP.NET Core Template Pack” and download the template.

Install the ASP.NET Core Template Pack.

After installation, restart Visual Studio 2015. Now, we can see that ASP.NET Core Template Pack has been added under web project templates.

Using the Code
Now, let’s see how to create our first ASP.NET Core Angular 2 application.
Step 1: Create a Database and Table
We will be using our SQL Server database for our WEB API and EF. First, we create a database named StudentsDB and a table as StudentMaster. Here is the SQL script to create Database table and sample record insert query in our table. Run the below query in your local SQL server to create Database and Table to be used in our project.
USEMASTER
GO
for the Database Exists.If the database is exist then drop and create new DB
IFEXISTS(SELECT[name] FROMsys.databasesWHERE[name] = 'StudentsDB')
DROPDATABASEStudentsDB
GO
CREATEDATABASEStudentsDB
GO
USEStudentsDB
GO
IFEXISTS(SELECT[name] FROMsys.tablesWHERE[name] = 'StudentMasters')
DROPTABLEStudentMasters
GO
CREATETABLE[dbo].[StudentMasters](
[StdID] INTIDENTITYPRIMARYKEY, [StdName][varchar](100) NOTNULL, _
[Email][varchar](100) NOTNULL, [Phone][varchar](20) NOTNULL, _
[Address][varchar](200) NOTNULL
)
INSERTINTO[StudentMasters]([StdName], [Email], [Phone], [Address])
VALUES('Shanu', 'syedshanumcain@gmail.com', '01030550007', 'Madurai,India')
INSERTINTO[StudentMasters]([StdName], [Email], [Phone], [Address])
VALUES('Afraz', 'Afraz@afrazmail.com', '01030550006', 'Madurai,India')
INSERTINTO[StudentMasters]([StdName], [Email], [Phone], [Address])
VALUES('Afreen', 'Afreen@afreenmail.com', '01030550005', 'Madurai,India')
select * from[StudentMasters]
Step 2: Create ASP.NET Core Angular 2 Application
After installing all the prerequisites listed above and ASP.NET Core Template, click Start >> Programs >> Visual Studio 2015 >> Visual Studio 2015, on your desktop. Click New >> Project. Select Web >> ASP.NET Core Angular 2 Starter. Enter your project name and click OK.

After creating ASP.NET Core Angular 2 application, wait for a few seconds. You will see that all the dependencies are automatically restoring.

What is New in ASP.NET Core Template Pack Solution?

WWWroot
We can see all the CSS, JS files are added under the “dist” folder .”main-client.js” file is the important file as all the Angular2 results will be compiled and results will be loaded from this “js” file to our HTML file.

ClientApp Folder
We can see a new folder Client App inside our project solution. This folder contains all Angular2 related applications like Modules, Components, etc. We can add all our Angular 2 related Modules, Component, Template, and HTML files under this folder. We can see in detail about how to create our own Angular2 application here, below, in our article.
In Components folder, under app folder, we can see many subfolders like app, counter, fetchdata, home and navmenu. By default, all these sample applications have been created and when we run our application, we can see all the sample Angular2 application results.

When we run the application, we can see navigation on the left side and the right side contains data. All the Angular2 samples will be loaded from the above folder.

Controllers Folder
This is our MVC Controller folder, we can create both MVC and Web API Controllers in this folder.
View Folder
This is our MVC View folder.
Other Important Files
We can also see other important ASP.NET Core files like:
project.json
ASP.NET Core dependency list can be found in this file. We will be adding our Entity framework in the dependency section of this file.
package.json
This is another important file as all Angular2 related dependency lists will be added here. By default, all the Angular2 related dependencies have been added here in ASP.NET Core Template pack.
appsettings.json
We can add our database connection string in this appsetting.json file.
We will be using all this in our project to create, build, and run our Angular 2 with ASP.NET Core Template Pack, WEB API and EF 1.0.1
We can add our database connection string in this appsetting.json file.
We will be using all this in our project to create, build, and run our Angular 2 with ASP.NET Core Template Pack, WEB API and EF 1.0.1
Step 3: Creating Entity Framework
Add Entity Framework Packages.
To add our Entity Framework Packages in our ASP.NET Core application, open the Project.JSON File and in dependencies, add the below line.
Note: Here, we have used EF version 1.0.1.
"Microsoft.EntityFrameworkCore.SqlServer": "1.0.1",
"Microsoft.EntityFrameworkCore.Tools": "1.0.0-preview2-final"

When we save the project.json file, we can see the reference is restored.

After few seconds, we can see Entity framework package has been restored and all references have been added.

Adding Connection String
To add the connection string with our SQL connection, open the “appsettings.json” file. Yes, this is the JSON file and this file looks like the below image by default:

In this appsettings.json file, add our connection string:
"ConnectionStrings": {
"DefaultConnection": "Server=YOURDBSERVER;Database=StudentsDB;
user id=SQLID;password=SQLPWD;Trusted_Connection=True;MultipleActiveResultSets=true;"
},
Note
Change the SQL connection string as per your local connection.

The next step is we create a folder named “Data” to create our model and DBContext class.

Creating Model Class for Student
We can create a model by adding a new class file in our DataFolder. Right click Data folder and click Add > click Class. Enter the class name as StudentMasters and click Add.

Now in this class, we first create property variable, and add student. We will be using this in our WEB API controller.
using System;
usingSystem.Collections.Generic;
usingSystem.Linq;
usingSystem.Threading.Tasks;
usingSystem.ComponentModel.DataAnnotations;
namespace Angular2ASPCORE.Data {
publicclassStudentMasters {
[Key]
publicintStdID {
get;
set;
}
[Required]
[Display(Name = "Name")]
publicstringStdName {
get;
set;
}
[Required]
[Display(Name = "Email")]
publicstring Email {
get;
set;
}
[Required]
[Display(Name = "Phone")]
publicstring Phone {
get;
set;
}
publicstring Address {
get;
set;
}
}
}
Creating Database Context
DBContext is Entity Framework Class for establishing connection to database.
We can create a DBContext class by adding a new class file in our Data folder. Right click Data folder and click Add > click Class. Enter the class name as StudentContext and click Add.

In this class, we inherit DbContext and created Dbset for our students table.
using System;
usingSystem.Collections.Generic;
usingSystem.Linq;
usingSystem.Threading.Tasks;
usingMicrosoft.EntityFrameworkCore;
namespace Angular2ASPCORE.Data {
publicclassstudentContext: DbContext {
publicstudentContext(DbContextOptions < studentContext > options): base(options) {}
publicstudentContext() {}
publicDbSet < StudentMasters > StudentMasters {
get;
set;
}
}
}
Startup.cs
Now we need to add our database connection string and provider as SQL SERVER. To add this, we add the below code in Startup.cs file under ConfigureServices method:
services.AddDbContext < studentContext > (options =>
options.UseSqlServer(Configuration.GetConnectionString("DefaultConnection")));
Step 4: Creating Web API
To create our WEB API Controller, right click Controllers folder. Click Add and click New Item.

Click ASP.NET, on the right side > click Web API Controller Class. Enter the name as “StudentMastersAPI.cs” and click Add.

In this, we are using only the Get method to get all the student results from the database and bind the final result using Angular2 to HTML file.
Here in web API class only, add the get method to get all the student details. Here is the code to get all student results using WEB API.
using System;
usingSystem.Collections.Generic;
usingSystem.Linq;
usingSystem.Threading.Tasks;
usingMicrosoft.AspNetCore.Mvc;
using Angular2ASPCORE.Data;
usingMicrosoft.EntityFrameworkCore;
usingMicrosoft.AspNetCore.Http;
namespace Angular2ASPCORE.Controllers {
[Produces("application/json")]
[Route("api/StudentMastersAPI")]
publicclassStudentMastersAPI: Controller {
privatereadonlystudentContext _context;
publicStudentMastersAPI(studentContext context) {
_context = context;
}
[HttpGet]
[Route("Student")]
publicIEnumerable < StudentMasters > GetStudentMasters() {
return _context.StudentMasters;
}
}
}
To test it, we can run our project and copy the get method API path; here we can see our API path for get is api/StudentMastersAPI/Student.
Run the program and paste the above API path to test our output.

Working with Angular2
We create all Angular2 related Apps, Modules, Services, Components and HTML templates under ClientApp/App folder.
We create “students” folder under app folder to create our typescript and html file for displaying Student details.

Step 5: Creating our First Component TypeScript
Right click on student folder and click on Add New Item. Select Client-side from left side and select TypeScript File and name the file “students.component.ts” and click Add.

In students.component.ts file, we have three parts:
- import part
- component part
- class for writing our business logics.
First, we import Angular files to be used in our component -- here, we import http for using http client in our Angular2 component.
In component, we have selector and template. Selector is to give a name for this app and in our html file, we use this selector name to display in our html page.
In template, we give our output html file name. Here we will create an html file as “students.component.html”.
Export class is the main class where we do all our business logic and variable declaration to be used in our component template. In this class, we get the API method result and bind the result to the student array.
import {
Component
} from '@angular/core';
import {
Http
} from "@angular/http";
@Component({
selector: 'students',
template: require('./students.component.html')
})
exportclassstudentsComponent {
public student: StudentMasters[] = [];
myName: string;
constructor(http: Http) {
this.myName = "Shanu";
http.get('/api/StudentMastersAPI/Student').subscribe(result => {
this.student = result.json();
});
}
}
exportinterfaceStudentMasters {
stdID: number;
stdName: string;
email: string;
phone: string;
address: string;
}
Step 6: Creating Our First Component HTML File
Right click on student folder and click on Add New Item. Select Client-side from left side and select html File and name the file as “students.component.html” and click Add.

Write the below HTML code to bind the result in our HTML page:
<h1>Angular 2 with ASP.NET Core Template Pack, WEB API and EF 1.0.1 </h1>
<hr />
<h2>My Name is : {{myName}}</h2>
<hr />
<h1>Students Details :</h1>
<p *ngIf="!student"><em>Loading Student Details please Wait ! ...</em></p>
<table class='table' style="background-color:#FFFFFF; border:2px #6D7B8D;
padding:5px;width:99%;table-layout:fixed;" cellpadding="2"
cellspacing="2" *ngIf="student">
<tr style="height: 30px; background-color:#336699 ;
color:#FFFFFF ;border: solid 1px #659EC7;">
<td width="100" align="center">Student ID</td>
<td width="240" align="center">Student Name</td>
<td width="240" align="center">Email</td>
<td width="120" align="center">Phone</td>
<td width="340" align="center">Address</td>
</tr>
<tbody *ngFor="let StudentMasters of student">
<tr>
<td align="center" style="border: solid 1px #659EC7;
padding: 5px;table-layout:fixed;">
<span style="color:#9F000F">{{StudentMasters.stdID}}</span>
</td>
<td align="left" style="border: solid 1px #659EC7;
padding: 5px;table-layout:fixed;">
<span style="color:#9F000F">{{StudentMasters.stdName}}</span>
</td>
<td align="left" style="border: solid 1px #659EC7;
padding: 5px;table-layout:fixed;">
<span style="color:#9F000F">{{StudentMasters.email}}</span>
</td>
<td align="center" style="border: solid 1px #659EC7;
padding: 5px;table-layout:fixed;">
<span style="color:#9F000F">{{StudentMasters.phone}}</span>
</td>
<td align="left" style="border: solid 1px #659EC7;
padding: 5px;table-layout:fixed;">
<span style="color:#9F000F">{{StudentMasters.address}}</span>
</td>
</tr>
</tbody>
</table>
Step 7: Adding Students Navigation Menu
We can add our newly created student details menu in the existing menu.
To add our new navigation menu, open the “navmenu.component.html” under navmenumenu. Write the below code to add our navigation menu link for students.
<li[routerLinkActive]="['link-active']">
<a[routerLink]="['/students']">
<spanclass='glyphiconglyphicon-th-list'>
</span> Students
</a>
</li>

Step 8: App Module
App Module is the root for all files and we can find the app.module.ts under ClientApp\app, and import our students component:
import { NgModule } from '@angular/core';
import { RouterModule } from '@angular/router';
import { UniversalModule } from 'angular2-universal';
import { AppComponent } from './components/app/app.component'
import { NavMenuComponent } from './components/navmenu/navmenu.component';
import { HomeComponent } from './components/home/home.component';
import { FetchDataComponent } from './components/fetchdata/fetchdata.component';
import { CounterComponent } from './components/counter/counter.component';
import { studentsComponent } from './components/students/students.component';
@NgModule({
bootstrap: [ AppComponent ],
declarations: [
AppComponent,
NavMenuComponent,
CounterComponent,
FetchDataComponent,
HomeComponent,
studentsComponent
],
imports: [
UniversalModule,
RouterModule.forRoot([
{ path: '', redirectTo: 'home', pathMatch: 'full' },
{ path: 'home', component: HomeComponent },
{ path: 'counter', component: CounterComponent },
{ path: 'fetch-data', component: FetchDataComponent },
{ path: 'students', component: studentsComponent },
{ path: '**', redirectTo: 'home' }
])
]
})
export class AppModule {
}
Step 9: Build and Run the Application
Build and run the application and you can see our Student page will be loaded with all Student information.

Points of Interest
First, create the database and table in your SQL Server. You can run the SQL Script from this article to create StudentsDB database and StudentMasters table and also don’t forget to change the Connection string from “appsettings.json".
History
- 20th December, 2016: Initial version
