Issue
Could not establish trust relationship for the SSL/TLS secure channel with authority.
Environment
SharePoint 2013 Farm with multiple nodes connected to connected to load balancer.
Have a Service Oriented architecture to connect other services from SharePoint app servers.
SharePoint Nodes are connected to other services using services oriented services using endpoint defined.
Symptoms
SharePoint servers communicate with Remote service using https protocol using SSL.
When I check the validity of the remote certificate from the browser, it depicts it is valid.
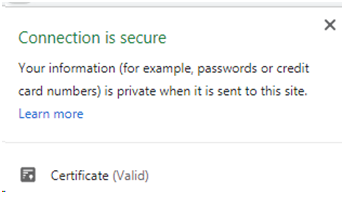
Resolution
I took me a while to figure this out. It is true it is about the certificate but it is not the end certificate.
The certificate chain is broken in the Intermediate level.
You can find this easily by checking details from Certificate.

Then navigate to Certification Path:

You should see these Root and Intermediate as verified. If they are not valid or expired, you will see a warning sign near the certificate.
How to Resolve
First, you need to understand, a bowser or SSL communication to trust the traffic, all certificate change should be valid.
Unless you can define your custom code to not validate.
But, if it is not valid or expired, you need to trust them first in your machines (Root and Intermediate).
So to do that, you need to install the Root and Intermediate in your initiator machine. In my case, SharePoint servers.
Easiest Method
You can open the certificate in the browser as I mentioned above and navigate to certification path.
Double click on the certificate.

Then, you will see the details of the certificate.
Then, go to the details.
Go to the Details and click of Copy to file...

Here, you can export the certificate to .cer format and save it in any convenient location.
Then open the mmc console:

and Add certificate using:
File–> Add- Remove Snap-In

Here, you will prompt to select the location, where you can select the Computer Account, and then Local Computer.
Then, Import your saved certificate to ROOT or Intermediate as you want:

History
- 21st January, 2019: Initial version
