In this second article referring to SharePoint 2016 Installation using AutoSPInstaller Online, I explain the setting up of servers for the installation.
This is the second article referring to SharePoint 2016 Installation using AutoSPInstaller Online
In this article, I would like to explain the setting up of the servers for the installation.
First, download the latest build from the below link:
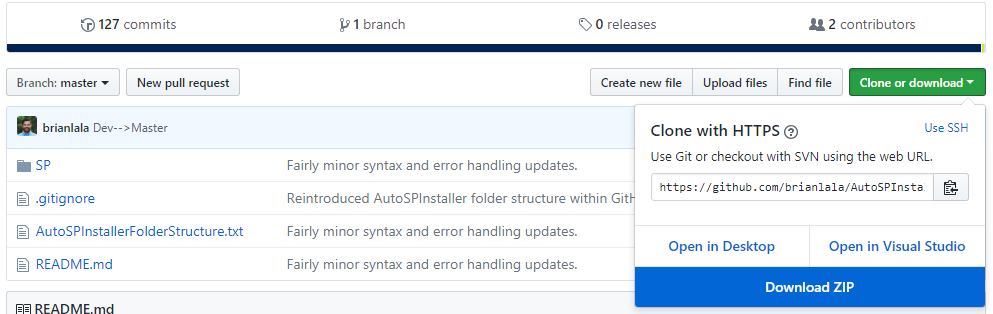
and copy SP folder to C:\ drive (this can be any convenient location):

Now you need to mount your SharePoint Image and copy all the content inside the folder:
2016 –> SharePoint
Then download the prerequisites files from as required:
and copy under the prerequisites folder inside the SharePoint 2016.
Server Set UP Servers
You need to install the following pre software in Servers in order to Set Up SharePoint.
Application Server Server, Web Front End Server
OS: Windows Server 2016
You might need to install l .NET Framework 3.5 to the server.
Thus, you need to install manually.
Ref: http://www.danielclasson.com/install-net-framework-35-server-2012/ Jump
http://en.community.dell.com/techcenter/os-applications/w/wiki/4146.installing-net-3-5-framework-on-microsoft-windows-server-2012.aspx Jump
DB Server
OS: Windows Server 2016
SQL Server 2017
After you install the basic required Software and Operating system, now you are ready for install SharePoint.
Before installing SharePoint, you must configure the AutoSPinstallerInput file.

This is just an XML file, you can Edit using NotePad ++, but there is a great online tool provided by AutoSPInstaller Online that you can use to configure the XML file.

You can load the XML and enter your service account details and DB connection details and save the file for installation.
I will explain the detailed configuration in my next article.
