Introduction
This post discusses how to create a site map in MOSS 2007 using OOB feature.
Using the Code
Before you get started, make sure you have permissions to create new sites on your SharePoint portal. We will be using a site template to create a new sub-site under your main site collection.
- Log into the main page of your portal. Click the Site Actions menu and select Create Site (Figure 1).
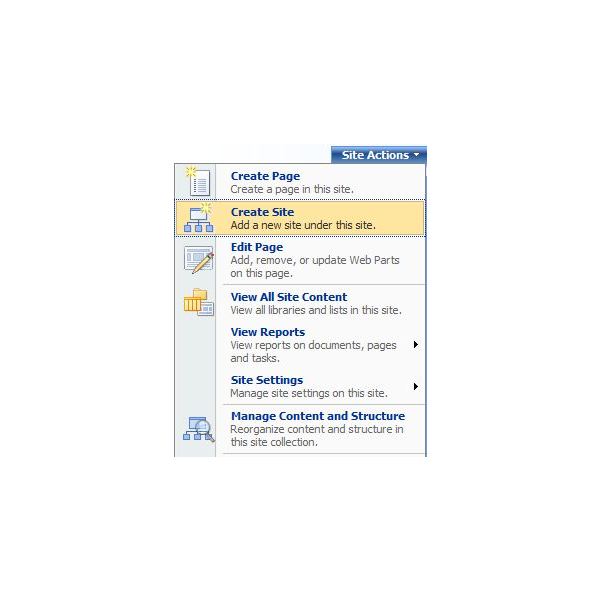
Figure 1: SharePoint 2007 - Create a site
- Enter a Title for the site. I would suggest something along the lines of “Site Directory” or something similar (Figure 2).
- Next, enter the URL name. Again, something along the lines of “sitedirectory” or “sd” should be sufficient (Figure 2).
- Under the Template selection, click the Enterprise tab and then Site Directory. Select your permission scheme (default should be fine) and whether or not you want to use the link bar from the parent site. Click Create when you’re done (Figure 2).
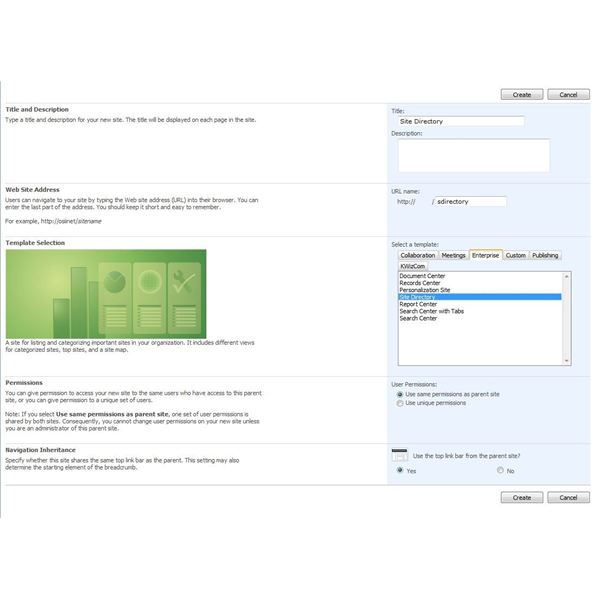
Figure 2: SharePoint 2007 - Create site directory
- You will be taken to the new Site Directory portal (Figure 3).
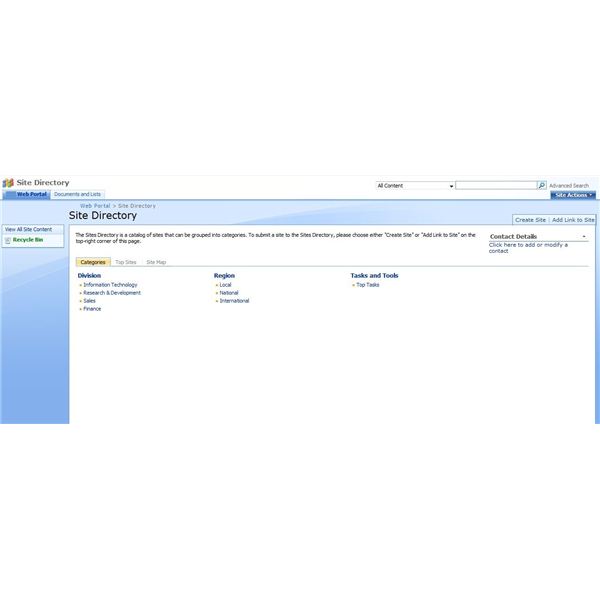
Figure 3: Site directory
Customizing the Site Map
The default site directory creates a page with tabs for Categories, Top Sites and the Site Map. I’ll leave customizing the Categories and Top Sites section up to you, but it essentially gives you a way to easily create a custom ‘table of contents’ for your site covering the most frequently used sites.
The Site Map page is really just a special web part (called the “Table of Contents Web Part”) that allows you to modify exactly how your Site Map is displayed. Note that you can add this web part to any page in your site collection to have similar site map functionality. To modify the Site Map web part…
In the Site Directory, click Site Actions and then Edit Page.
Click the little arrow next to the ‘x’ on the Site Map web part. Select Modify Shared Webpart.
You now have access to the Table of Contents web part (Figure 4). In this area, you can select criteria – which I will explain below - to dictate what is shown in your site map. Modify the site map to fit your needs and click OK.
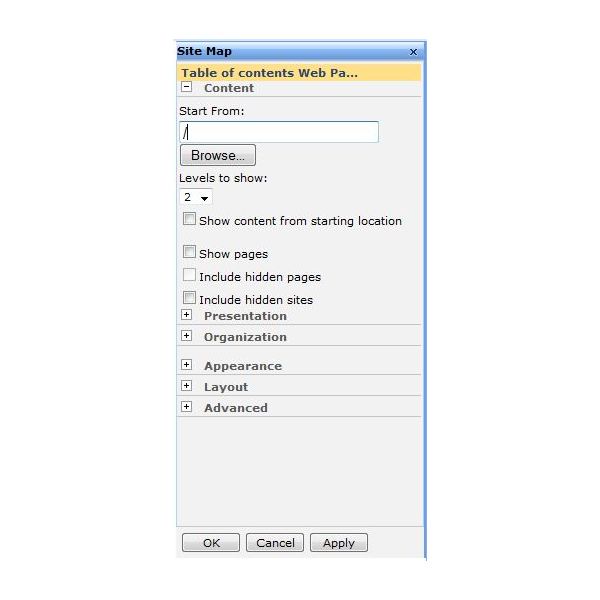
Figure 4: Site map properties
Site Map Configuration Options
Under the Content heading, you are able to choose the starting point of your map as well as how many levels. For example, if you have sub-sites under sub-sites, you may want to limit this number as appropriate. Note that you can also choose to show pages in your site map (as opposed to only libraries and lists).
The Presentation heading allows you to select the number of columns displayed and how the text will be displayed within those columns. For example, you can choose to have borders around sites at the top level and pick level two content to be displayed in plain text.
The Organization heading allows you to specify sorting of the content – whether you sort by the site title or modification date is up to you.
The Appearance, Layout and Advanced headings give you the same options as any other web part in dictating the size of the actual web part and other layout options for the page.
Hopefully, with these tips you can now find it a bit easier to navigate your site.
