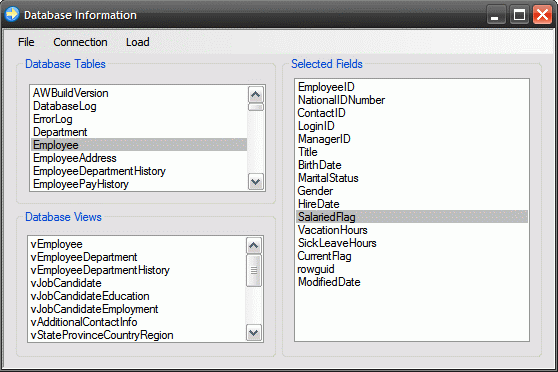
Introduction
This article describes an easy approach to examining all of the tables, views, and columns in a database. The article is written to describe an example application that may be used to connect to a database (Oracle, SQL Server, or Microsoft Access), view that database’s tables and views, and drill down into each table or view to generate a list of all of its contained columns. Further, the application will allow the user to examine the definition associated with each column (e.g. its data type, caption, default value, etc.) through a context menu option.
The application does not serve any particular purpose and has only a few key methods associated with it. Whilst the application does not perform any sort of useful task, the application could be used to form the basis for some useful tool, such as one that would map the fields in one database table to the fields in another database table, or it could be used as the basis for a tool that allowed a user to formulate an ad hoc query using a developer defined query builder.

Figure 1: The demonstration application running.


Figure 2: Pulling up information on a specific field.
Getting Started
In order to get started, unzip the included project and open the solution in the Visual Studio 2005 environment. In the solution explorer, you should note these significant files:
- frmDataDisplay.cs: Containing the main application and most of the code.
- frmConnect.cs: Containing a dialog used to connect to a database.
Application Properties
The application properties are used to store elements of the connection string as well as the connection string itself. In the project, open up the properties and select the settings tab to see the collection of properties used in this application. The scope of each property is set to “User” which will allow application users to set and save the properties between uses of the application. Each value is set to temp initially. The property names describe the purpose of each specific property; for example ConnString, as you can probably guess, is used to hold the connection string property.

Figure 3: Application Properties.
Connection Dialog
The connection dialog is contained in frmConnect.cs; this dialog is used to capture the variables necessary to create a viable connection to an Oracle, SQL Server, or Microsoft Access database. The dialog contains a tabbed pane with three panels, one for each connection type. Each panel contains all of the controls necessary to generate a connection. The user may test the connections from this dialog, and once the user accepts the dialog, the connection information will be persisted and made available to the application.

Figure 4: Connection Dialog with SQL Server Options Displayed.
The code is pretty simple, if you'd care to open the code view up in the IDE, you will see that the code file begins as follows:
using System;
using System.Collections;
using System.Configuration;
using System.ComponentModel;
using System.Data;
using System.Data.OleDb;
using System.Drawing;
using System.Text;
using System.Windows.Forms;
The class begins with the import of the required libraries; most notably the System.Data and System.Data.OleDb libraries are required to interact with the three database types used by the application (Oracle, Access, and SQL Server).
Following the imports, the namespace and class are defined and a default constructor added.
namespace DBSpy
{
public partial class frmConnect : Form
{
public frmConnect()
{
InitializeComponent();
}
Next up is the button click event handler for the button used to save a defined connection to an Oracle database as property settings made available across the application. The handler saves all of the user defined elements of the connection string as well as the formatted connection string itself and also tests the connection string to make sure that it works. The code is annotated to describe what is happening in each section of the code.
private void btnOracleOK_Click(object sender, EventArgs e)
{
Properties.Settings.Default.CurrentDataModel = "MyOracle";
Properties.Settings.Default.CurrentDatabaseType = "Oracle";
Properties.Settings.Default.ProviderString =
txtOracleProvider.Text;
Properties.Settings.Default.Password = txtOraclePassword.Text;
Properties.Settings.Default.UserID = txtOracleUserID.Text;
Properties.Settings.Default.ServerName = txtOracleDBname.Text;
Properties.Settings.Default.ConnString = "Provider=" +
Properties.Settings.Default.ProviderString +
";Password=" +
Properties.Settings.Default.Password +
";User ID=" +
Properties.Settings.Default.UserID +
";Data Source=" +
Properties.Settings.Default.ServerName;
Properties.Settings.Default.Save();
if (Properties.Settings.Default.ConnString != string.Empty)
{
using (OleDbConnection conn = new
OleDbConnection(Properties.Settings.Default.ConnString))
{
try
{
conn.Open();
this.Dispose();
}
catch (Exception ex)
{
MessageBox.Show(ex.Message, "Connection Error");
}
}
}
}
The next section of the code is used to handle the Oracle connection string test; even though attempts to save the connection properties also tests the connection, this method is made available to allow the user to test a connection and view whether or not the connection string passes. Again, the code is annotated to describe each section of the code.
private void btnOracleTest_Click(object sender, EventArgs e)
{
try
{
Properties.Settings.Default.CurrentDataModel = "MyOracle";
Properties.Settings.Default.CurrentDatabaseType = "Oracle";
Properties.Settings.Default.ProviderString =
txtOracleProvider.Text;
Properties.Settings.Default.Password =
txtOraclePassword.Text;
Properties.Settings.Default.UserID = txtOracleUserID.Text;
Properties.Settings.Default.ServerName =
txtOracleDBname.Text;
Properties.Settings.Default.ConnString = "Provider=" +
Properties.Settings.Default.ProviderString +
";Password=" +
Properties.Settings.Default.Password +
";User ID=" +
Properties.Settings.Default.UserID +
";Data Source=" +
Properties.Settings.Default.ServerName;
Properties.Settings.Default.Save();
}
catch (Exception ex)
{
MessageBox.Show(ex.Message, "Error saving connection
information.");
}
if (Properties.Settings.Default.ConnString != string.Empty)
{
using (OleDbConnection conn = new
OleDbConnection(Properties.Settings.Default.ConnString))
{
try
{
conn.Open();
MessageBox.Show("Connection attempt successful.",
"Connection Test");
}
catch (Exception ex)
{
MessageBox.Show(ex.Message, "Connection Error");
}
}
}
}
The next method is merely used to close the form if the user decides to cancel the operation.
private void btnOracleCancel_Click(object sender, EventArgs e)
{
this.Dispose();
}
The next bit of code handles the check changed event for the integrated security check box control found on the SQL Server tab. If the control is checked, the user name and password are not used and the connection string will be formatted to use integrated security.
private void cbxIntegratedSecurity_CheckedChanged(object sender,
EventArgs e)
{
if (cbxIntegratedSecurity.Checked == true)
{
txtSqlServerUserID.Text = string.Empty;
txtSqlServerPassword.Text = string.Empty;
txtSqlServerUserID.Enabled = false;
txtSqlServerPassword.Enabled = false;
}
else
{
txtSqlServerUserID.Enabled = true;
txtSqlServerPassword.Enabled = true;
}
}
The next event handler closes the form if the user decides to cancel the operation.
private void btnSQLserverCancel_Click(object sender, EventArgs e)
{
this.Dispose();
}
The next section of code is used to test the SQL Server connection string; it functions much the same as does the Oracle connection test with the only exception being that it formats the connection string differently based upon the user’s selection of the Use Integrated Security check box control.
private void btnSqlServerTest_Click(object sender, EventArgs e)
{
try
{
Properties.Settings.Default.CurrentDataModel = "MySqlServer";
Properties.Settings.Default.CurrentDatabaseType =
"SqlServer";
Properties.Settings.Default.ProviderString =
txtSqlServerProvider.Text;
Properties.Settings.Default.Password =
txtSqlServerPassword.Text;
Properties.Settings.Default.UserID = txtSqlServerUserID.Text;
Properties.Settings.Default.ServerName =
txtSqlServerDBName.Text;
Properties.Settings.Default.InitialCatalog =
txtSqlServerInitialCat.Text;
if (cbxIntegratedSecurity.Checked == true)
{
Properties.Settings.Default.ConnString =
"Provider=" +
Properties.Settings.Default.ProviderString +
";Data Source=" +
Properties.Settings.Default.ServerName +
";Initial Catalog=" +
Properties.Settings.Default.InitialCatalog +
";Integrated Security=SSPI;";
}
else
{
Properties.Settings.Default.ConnString =
"Provider=" +
Properties.Settings.Default.ProviderString +
";Password=" + Properties.Settings.Default.Password +
";User ID=" + Properties.Settings.Default.UserID +
";Data Source=" +
Properties.Settings.Default.ServerName +
";Initial Catalog=" +
Properties.Settings.Default.InitialCatalog;
}
Properties.Settings.Default.Save();
}
catch (Exception ex)
{
MessageBox.Show(ex.Message, "Error saving connection
information.");
}
if (Properties.Settings.Default.ConnString != string.Empty)
{
using (OleDbConnection conn = new
OleDbConnection(Properties.Settings.Default.ConnString))
{
try
{
conn.Open();
MessageBox.Show("Connection Attempt Successful.",
"Connection Test");
}
catch (Exception ex)
{
MessageBox.Show(ex.Message, "Connection Test");
}
}
}
}
The following event handler sets the connection string and tests the SQL Server connection as defined by the user’s entries into the form.
private void btnSqlServerOK_Click(object sender, EventArgs e)
{
try
{
Properties.Settings.Default.CurrentDataModel = "MySqlServer";
Properties.Settings.Default.CurrentDatabaseType =
"SqlServer";
Properties.Settings.Default.ProviderString =
txtSqlServerProvider.Text;
Properties.Settings.Default.Password =
txtSqlServerPassword.Text;
Properties.Settings.Default.UserID = txtSqlServerUserID.Text;
Properties.Settings.Default.ServerName =
txtSqlServerDBName.Text;
Properties.Settings.Default.InitialCatalog =
txtSqlServerInitialCat.Text;
if (cbxIntegratedSecurity.Checked == true)
{
Properties.Settings.Default.ConnString =
"Provider=" +
Properties.Settings.Default.ProviderString +
";Data Source=" +
Properties.Settings.Default.ServerName +
";Initial Catalog=" +
Properties.Settings.Default.InitialCatalog +
";Integrated Security=SSPI;";
}
else
{
Properties.Settings.Default.ConnString =
"Provider=" +
Properties.Settings.Default.ProviderString +
";Password=" + Properties.Settings.Default.Password +
";User ID=" + Properties.Settings.Default.UserID +
";Data Source=" +
Properties.Settings.Default.ServerName +
";Initial Catalog=" +
Properties.Settings.Default.InitialCatalog;
}
Properties.Settings.Default.Save();
}
catch (Exception ex)
{
MessageBox.Show(ex.Message, "Error saving connection
information.");
}
if (Properties.Settings.Default.ConnString != string.Empty)
{
using (OleDbConnection conn = new
OleDbConnection(Properties.Settings.Default.ConnString))
{
try
{
conn.Open();
this.Dispose();
}
catch (Exception ex)
{
MessageBox.Show(ex.Message, "Connection Test");
}
}
}
}
The next event handler closes the form if the user decides to cancel the operation.
private void btnAccessCancel_Click(object sender, EventArgs e)
{
this.Dispose();
}
This event handler is used to open an Open File dialog used to allow the user to navigate to and select an Access database.
private void btnBrowse_Click(object sender, EventArgs e)
{
OpenFileDialog openFile = new OpenFileDialog();
openFile.Title = "MS Access Database";
openFile.DefaultExt = "mdb";
openFile.Filter = "Access Database (*.mdb)|*mdb";
openFile.ShowDialog();
txtAccessDBname.Text = openFile.FileName;
}
The next bit of code is used to test a connection to an Access database.
private void btnAccessTest_Click(object sender, EventArgs e)
{
try
{
Properties.Settings.Default.CurrentDataModel = "MyAccess";
Properties.Settings.Default.CurrentDatabaseType = "Access";
Properties.Settings.Default.ProviderString =
txtAccessProvider.Text;
Properties.Settings.Default.Password =
txtAccessPassword.Text;
Properties.Settings.Default.UserID = txtAccessUserID.Text;
Properties.Settings.Default.ServerName =
txtAccessDBname.Text;
Properties.Settings.Default.ConnString = "Provider=" +
Properties.Settings.Default.ProviderString +
";Password=" +
Properties.Settings.Default.Password +
";User ID=" +
Properties.Settings.Default.UserID +
";Data Source=" +
Properties.Settings.Default.ServerName;
Properties.Settings.Default.Save();
}
catch (Exception ex)
{
MessageBox.Show(ex.Message, "Error saving connection
information.");
}
if (Properties.Settings.Default.ConnString != string.Empty)
{
using (OleDbConnection conn = new
OleDbConnection(Properties.Settings.Default.ConnString))
{
try
{
conn.Open();
MessageBox.Show("Access connection test successful",
"Connection Test");
}
catch (Exception ex)
{
MessageBox.Show(ex.Message, "Connection Error");
}
}
}
}
The next event handler is used to persist and test a connection string for a Microsoft Access database.
private void btnAccessOK_Click(object sender, EventArgs e)
{
try
{
Properties.Settings.Default.CurrentDataModel = "MyAccess";
Properties.Settings.Default.CurrentDatabaseType = "Access";
Properties.Settings.Default.ProviderString =
txtAccessProvider.Text;
Properties.Settings.Default.Password =
txtAccessPassword.Text;
Properties.Settings.Default.UserID = txtAccessUserID.Text;
Properties.Settings.Default.ServerName =
txtAccessDBname.Text;
Properties.Settings.Default.ConnString = "Provider=" +
Properties.Settings.Default.ProviderString +
";Password=" +
Properties.Settings.Default.Password +
";User ID=" +
Properties.Settings.Default.UserID +
";Data Source=" +
Properties.Settings.Default.ServerName;
Properties.Settings.Default.Save();
}
catch (Exception ex)
{
MessageBox.Show(ex.Message, "Error saving connection
information.");
}
if (Properties.Settings.Default.ConnString != string.Empty)
{
using (OleDbConnection conn = new
OleDbConnection(Properties.Settings.Default.ConnString))
{
try
{
conn.Open();
this.Dispose();
}
catch (Exception ex)
{
MessageBox.Show(ex.Message, "Connection Error");
}
}
}
}
}
}
The Data Display Form
The main application is contained in the frmDataDisplay.cs class. This form is used to gain access to the connection dialog, and to load the database information into the form’s controls. The form is structured with a menu at the top; this menu contains the options to exit the application, to create a new connection, to view the current connection, and to load the schema information for the current database associated with the connection.
In the main area of the form, there are three group boxes, one contains a list box control used to display the tables contained in the current database, one contains a list box control used to display the views contained in the current database, and one contains a list box used to display the columns contained in any view or table selected from the table or view list box controls.

Figure 5: The Main Form with an SQL Server Connection Active.
The class starts out with the following code used to import the required libraries:
using System;
using System.Collections;
using System.Configuration;
using System.ComponentModel;
using System.Data;
using System.Data.OleDb;
using System.Drawing;
using System.Text;
using System.Windows.Forms;
The next section of code declares the namespace, some local variables, and the default constructor. The array lists are used to contain the views and tables displayed on this form.
namespace DBSpy
{
public partial class frmDataDisplay : Form
{
#region Declarations
public string mSelectedTable;
private bool mTableSelected;
ArrayList arrViews;
ArrayList arrTables;
#endregion
public frmDataDisplay()
{
InitializeComponent();
}
The next section of code defines a method used to capture and store the table and view names for the database identified by the connection string. The schema is stored in a data table populated with the results of calling the connection’s GetOleDbSchemaTable method. This method is called twice; once to obtain the list of views and once to obtain the list of tables; these items are then added to new instances of the array lists used to hold the view and table lists. The code is annotated and should be pretty straight forward.
public void StoreTableAndViewNames()
{
DataTable SchemaTable;
arrViews = new ArrayList();
arrTables = new ArrayList();
this.Refresh();
if (Properties.Settings.Default.ConnString != string.Empty)
{
using (OleDbConnection conn = new
OleDbConnection(Properties.Settings.Default.ConnString))
{
try
{
conn.Open();
SchemaTable =
conn.GetOleDbSchemaTable(OleDbSchemaGuid.Tables, new
Object[] { null, null, null, "TABLE" });
for (int i = 0; i < SchemaTable.Rows.Count; i++)
{
arrTables.Add(SchemaTable.Rows[i].
ItemArray[2].ToString());
}
SchemaTable =
conn.GetOleDbSchemaTable(OleDbSchemaGuid.Tables, new
Object[] { null, null, null, "VIEW" });
for (int i = 0; i < SchemaTable.Rows.Count; i++)
{
arrViews.Add(SchemaTable.Rows[i].
ItemArray[2].ToString());
}
}
catch (Exception ex)
{
MessageBox.Show(ex.Message, "Connection Error");
}
}
}
}
The next method is used to close the main form and terminate the application.
private void CloseToolStripMenuItem_Click(object sender, EventArgs e)
{
this.Dispose();
}
The next method is used to create an instance of the connection form. Once displayed, the user may define a new connection string.
private void OpenANewConnectionToolStripMenuItem_Click(object sender, EventArgs e)
{
frmConnect f = new frmConnect();
f.Show();
}
This method is used to display the value stored for the connection string in the application’s settings
private void ViewCurrentConnectionToolStripMenuItem_Click(object sender, EventArgs e)
{
MessageBox.Show(Properties.Settings.Default.ConnString, "Current Connection");
}
Based upon the current connection string, this method will recover the tables and views for the current database connection and will display those items in the form’s table and view list view controls.
private void LoadDataForCurrentConnectionToolStripMenuItem_Click
(object sender,EventArgs e)
{
StoreTableAndViewNames();
lstTables.Items.Clear();
lstViews.Items.Clear();
lstTables.Items.AddRange(arrTables.ToArray());
lstViews.Items.AddRange(arrViews.ToArray());
}
The next method will display the list of columns displayed for the last selected table.
private void lstTables_SelectedIndexChanged(object sender, EventArgs e)
{
mTableSelected = true;
string tblName;
try
{
tblName = lstTables.SelectedItem.ToString();
}
catch
{
return;
}
if (Properties.Settings.Default.ConnString != string.Empty)
{
using (OleDbConnection conn = new
OleDbConnection(Properties.Settings.Default.ConnString))
{
try
{
conn.Open();
lstFields.Items.Clear();
DataTable dtField =
conn.GetOleDbSchemaTable(OleDbSchemaGuid.Columns, new
object[] { null, null, tblName });
foreach (DataRow dr in dtField.Rows)
{
lstFields.Items.Add(dr["COLUMN_NAME"].ToString());
}
}
catch (Exception ex)
{
MessageBox.Show(ex.Message, "Connection Error");
}
}
}
else
{
MessageBox.Show("There is no connection string current defined.",
"Connection String");
}
}
The next method will display the list of columns displayed for the last selected view.
private void lstViews_SelectedIndexChanged(object sender, EventArgs e)
{
mTableSelected = false;
string tblName;
try
{
tblName = lstViews.SelectedItem.ToString();
}
catch
{
return;
}
if (Properties.Settings.Default.ConnString != string.Empty)
{
using (OleDbConnection conn = new
OleDbConnection(Properties.Settings.Default.ConnString))
{
try
{
conn.Open();
lstFields.Items.Clear();
DataTable dtField =
conn.GetOleDbSchemaTable(OleDbSchemaGuid.Columns, new
object[] { null, null, tblName });
foreach (DataRow dr in dtField.Rows)
{
lstFields.Items.Add(dr["COLUMN_NAME"].ToString());
}
}
catch (Exception ex)
{
MessageBox.Show(ex.Message, "Connection Error");
}
}
}
else
{
MessageBox.Show("There is no connection string current defined.",
"Connection String");
}
}
This method will display the field information associated with the last selected column for the last selected view or table.
private void GetFieldInformationToolStripMenuItem_Click(object sender, EventArgs e)
{
try
{
using (OleDbConnection conn = new
OleDbConnection(Properties.Settings.Default.ConnString))
{
string sSql = string.Empty;
if (mTableSelected == true)
{
sSql = "SELECT [" +
lstFields.SelectedItem.ToString().Trim() + "] FROM ["
+ lstTables.SelectedItem.ToString().Trim() + "]";
}
else
{
sSql = "SELECT [" +
lstFields.SelectedItem.ToString().Trim() + "] FROM ["
+ lstViews.SelectedItem.ToString().Trim() + "]";
}
OleDbCommand cmd = new OleDbCommand(sSql, conn);
conn.Open();
OleDbDataReader rdr =
cmd.ExecuteReader(CommandBehavior.KeyInfo);
DataTable schemaTable = rdr.GetSchemaTable();
StringBuilder sb = new StringBuilder();
foreach (DataRow myField in schemaTable.Rows)
{
foreach (DataColumn myProperty in schemaTable.Columns)
{
sb.Append(myProperty.ColumnName + " = " +
myField[myProperty].ToString() +
Environment.NewLine);
}
MessageBox.Show(sb.ToString(), "Field Information");
rdr.Close();
return;
}
}
}
catch
{
MessageBox.Show("Unable to attach to this table with current
user; check database security permissions.", "Field
Information");
}
}
}
}
Summary
This application is intended to demonstrate one approach to building an application capable of viewing the contents of a database dynamically and based strictly upon making a connection to either a Microsoft Access, Oracle, or SQL Server database. It is not the only way to accomplish this task, it is just one way to do it. You can easily modify the approach to use other connection types, or to add new connection types, and you can modify the application to display information that I did not address in this demonstration.
