Lured with “MetroUI” and “ARM processor support”, I don't want to wait until next year for RTM release. I downloaded the 64-bit Developer Preview with Development Tools from here.
Environment
I believed that Windows Virtual PC could be the only choice to install Win8DevPrew. However, it throws “This 64-bit application couldn’t load because your PC doesn’t have a 64-bit processor” error message during the setup. Later, I came to know from Adrian’s ZDNet blog post that Virtual Box is the only and best choice. He explained the various settings you should do before installing Windows 8 on Virtual Box.
Note that allocate at least 25 GB for VDI, 2 GB RAM and 30 MB for Video RAM in the Virtual Box settings.
Installing
The installation overall took 30 minutes, here are some screen shots:
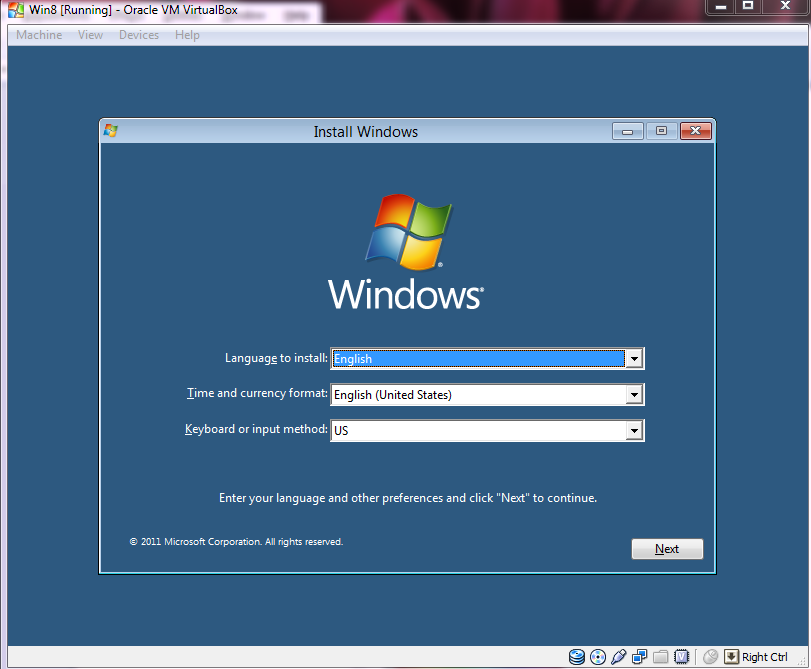


Post the installation, you have to create a user account as shown in the below figure:

Starting Windows
After completing the installation, Windows 8 takes 19 seconds to load. You will see a full-screen wallpaper as shown below:

You get a feel of using Mobile operating system. You have to drag this screen to see the login screen as like below:

So, “touch” is the main user input medium for Windows 8, though mouse and keyboard are available. After the successful login, you will see the “Metro” styled start screen.

By tapping the “Computer” tile (in the above figure – not shown), you can see the classic explorer window and start menu as well, but again, tiles are the main interface to access all the features in Metro style.

Ok… Let me explore more before writing more about Windows 8.
CodeProject
