Introduction
This article discusses the construction of a custom control used to add a scrollable Picturebox control to a project. There are different ways to scroll an image; it can be done using GDI+ for example, but the approach used in this demo is based upon what I feel is the easiest approach; that being to just scroll a full sized image contained within a panel control set to auto size. By building the control as a custom control, you can reuse in any application where you might need to provide such capability.
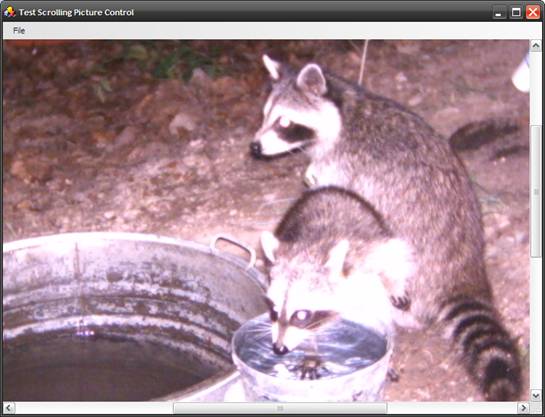
Figure 1: Custom Control Loaded into a Test Application
Since the control is based upon the panel control, you will pick up all of the properties contained in the panel control which will make this simple control immediately more useful (for example, you will be able to dock the control into a form).
Getting Started
In order to get started, unzip the included project and open the solution in the Visual Studio 2008 environment. There are two projects contained in the solution. TestControl is the first project and it is Windows form application used to test the custom control. The second project (XPicbox) is class library containing a single custom control called XtendPicBox.cs. In the solution explorer, you should note these items:

Figure 2: Solution Explorer
The Custom Control (XtendPicBox.cs)
The extended picture box custom control contains everything necessary to display an image in a scrollable container. The control itself is an extension of the panel control. Within the extended control, a picture box control is configured and added to the panel’s control collection. When the control is initialized, the picture box is set to the upper left corner of the control and its size mode is set to normal. Properties within the control are used to both limit the consumer’s access to the auto scroll property of the panel control (it has to be set to true in order for the image to scroll) and to allow the consumer to set the image file displayed in the inner picture box at both design and runtime.
The custom control class begins with the following library imports:
using System.ComponentModel;
using System.Drawing;
using System.Windows.Forms;
Following the imports, the namespace and class are defined. A constructor is added as are a collection of local member variables. The local member variables include the declaration of the inner Picturebox control, the path to the Picturebox image, and a Boolean value used to set auto scroll to true (for the extended panel control). The constructor is used to configure the Picturebox and to add the Picturebox control to the extended panel control.
namespace XPicbox
{
public partial class XtendPicBox : Panel
{
#region Local Member Variables
PictureBox innerPicture = new PictureBox();
private string mPictureFile = string.Empty;
private bool mAutoScroll = true;
#endregion
#region Constructor
public XtendPicBox()
{
InitializeComponent();
innerPicture.Top = 0;
innerPicture.Left = 0;
innerPicture.SizeMode = PictureBoxSizeMode.Normal;
Controls.Add(innerPicture);
}
#endregion
Next up are the custom control’s properties. The first property is used to set the image file to be displayed within the inner Picturebox control. Attributes are set to describe the purpose of the property when that property is used within the IDE; the attributes also specify that the property will be set using the file name editor; this will support opening a file browser window within the IDE at design time if the control consumer chooses to set the image file at design time. If the editor were not specified here, the control consumer would have to key in the path the image file.
The second property merely overrides the extended panel control’s auto scroll property. By overriding the property and setting up the Browsable attribute to false, the control consumer will be denied the ability to set the property using the property editor at design time. Since we always want the panel’s auto scroll property set to true, we block access to the property and set the value within the custom control’s code.
#region Properties
[Category("Image File")]
[Browsable(true)]
[Description("Set path to image file.")]
[Editor(typeof(System.Windows.Forms.Design.FileNameEditor),
typeof(System.Drawing.Design.UITypeEditor))]
public string PictureFile
{
get
{
return mPictureFile;
}
set
{
mPictureFile = value;
if (!string.IsNullOrEmpty(mPictureFile))
{
innerPicture.Image = Image.FromFile(mPictureFile);
innerPicture.Size = innerPicture.Image.Size;
}
}
}
[Browsable(false)]
public override bool AutoScroll
{
get
{
return mAutoScroll;
}
set
{
mAutoScroll = value;
}
}
#endregion
That is all there is to building the custom control. Once compiled, you may use the control in any project where this sort of functionality is needed.
The Test Form (Form1.vb)
Looking at the test project, you will find a single form containing a menu with File->Open and File->Exit functions defined and you will find a single instance of the custom control. The custom control is docked full within the form. There is not a lot of code here to worry about; the file open method does demonstrate the ability to set the control’s image file at runtime so you might want to take a look at that. The entire body of code for the test form is as follows:
using System;
using System.ComponentModel;
using System.Drawing;
using System.Windows.Forms;
namespace TestControl
{
public partial class Form1 : Form
{
public Form1()
{
InitializeComponent();
}
private void openToolStripMenuItem_Click(object sender, EventArgs e)
{
OpenFileDialog openFileDialog1 = new OpenFileDialog();
openFileDialog1.Title = "Open Image File";
openFileDialog1.Filter = "Bitmap Files|*.bmp" +
"|Enhanced Windows MetaFile|*.emf" +
"|Exchangeable Image File|*.exif" +
"|Gif Files|*.gif|Icons|*.ico|JPEG Files|*.jpg" +
"|PNG Files|*.png|TIFF Files|*.tif|Windows MetaFile|*.wmf";
openFileDialog1.FilterIndex = 6;
openFileDialog1.FileName = "";
openFileDialog1.ShowDialog();
if (openFileDialog1.FileName == "")
return;
this.xtendPicBox1.PictureFile = openFileDialog1.FileName;
}
private void exitToolStripMenuItem_Click(object sender, EventArgs e)
{
this.Dispose();
}
}
}
Summary
This solution provides a custom control which may be used to display image files in a scrollable container. The methods used within the control are nothing new or novel; the project does provide a simple example of how to construct a custom control, how to extend an existing control, and how to add design time support to a custom control. The same approaches to building this custom control may be applied to constructing other custom controls.
