Introduction
This article provides a step by step Installation and Prerequisites Software requirement for SharePoint server 2010 beta installation.
Finally! My long awaited SharePoint Server 2010 beta is ready for download… (http://technet.microsoft.com/en-us/evalcenter/ee391660.aspx) I installed it successfully on VMWARE Workstation, alternatively you can use VirtualBox.
Given below is a step by step Installation guide.
List of Prerequisites Software
- Windows server 2008 with SP 2 / Windows 7 / Vista (All OS must be 64bit)
- Windows 2008 R2 and Windows Server 2008 KB971831
- WCF Fix article for Windows 2008 R2 and Windows 7 KB976462
- Microsoft SQL Server 2008 Native Client
- Microsoft "Geneva" Framework Runtime
- Microsoft Sync Framework Runtime v1.0 (x64)
- Microsoft Chart Controls for Microsoft .NET Framework 3.5
- Microsoft SQL Server 2008 Analysis Services ADOMD.NET
- PowerShell V2 RTM
- SQL Server 2008 SP1
- .NET Framework 3.5 Service Pack 1 (Full Package) KB959209 KB967190
Installing OS on VMWARE Workstation 7.0
Installing Windows Server 2008 with SP2 on VMWARE Workstation 7.0 may prompt the following error:
“You have configured this virtual machine as a 64-bit guest operating system…”
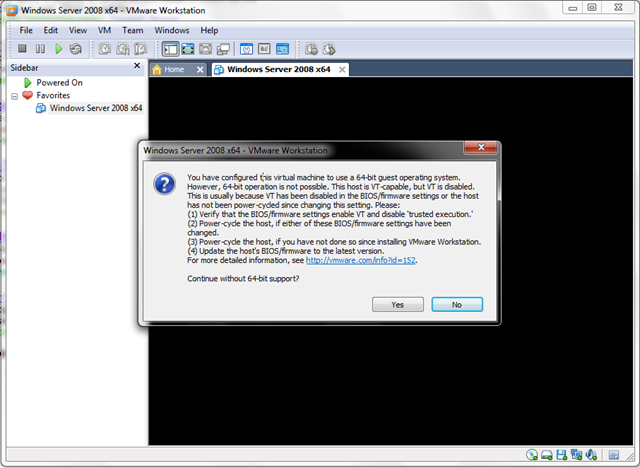
By default, Lenovo T61 laptop’s ship with virtualization technology and set VT is disabled.
In order to enable VT on laptop, please shut down your laptop and go to BIOS setup > CPU > Virtualization technology > Enable and Press F10 to Save and Exit.
Install Windows server 2008 with SP 2.

Download prerequisites software (if you need to share your PC folder to access from VMWARE) enable Share folder option:

Go to VM > Setting > Options > Shared Folder > Enable and Select your Pre-request software download folder.

Run > SharePoint Server 2010 Application file, system will extract files and show the above screen, under Install > click Install Software prerequisites…


System will run for few minutes and display the following error message:

Install your prerequisites software that you downloaded one by one (if possible, follow the above order as shown in the error message).
Note: If you try to install Hotfixes from your Share Folder system may prompt “error code 0x80070003” please copy your hotfix files to Windows server and click Install.

Once you get the above screen “Installation Complete”, click "Install SharePoint Server” link:

SharePoint 2010 Installation screen prompts for Product Key get beta key from here.

Read your License terms and click I accept and start Installation:

Select Standalone option, if you are installing with SQL Express 2008 server. If you are installing SQL Server 2008 and SharePoint 2010 farm servers, then select Server Farm option. Since I am using VMWARE installation, I select Standalone option.

System will start the Installation progress…

System would take several minutes to complete installation and prompt for Configuration Wizard.

Run your Configuration wizard and click next >

Step 2 on Configuration wizard click “Yes” to start IIS and SharePoint Admin, Timer service.

Configuration wizard continue 2 of 10 tasks and if everything is ok, the system will display the following screen. (Please note that it will take several minutes to complete. It's not as fast as SharePoint 2007 configuration wizard)
 (
(
Congratulations… you successfully Installed SharePoint 2010.
System will launch SharePoint 2010 Central Administration screen…

Enjoy… and provide me your feedback…
History
- 20th November, 2009: Initial post
