I had the following problem in our project: my customer has a long list with many text fields. I should give his users a tool for quick navigation in this list, as well as
for searching and editing elements. The best solution was a text filter. When a user enters a text into it, the list automatically is filtered by all columns as follows:
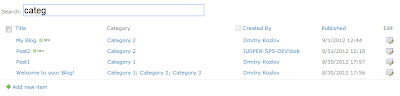
First I added XsltListViewWebPart (XLVWP) with a default view, then I added an input text box with a 'Search' button:
<input type="text" name="searchText" />
<button type="submit">Search</button>
I configured a new ParameterBinding element in the XLVWP to bind it with my text box:
<ParameterBinding Name="SearchText" Location="Form(searchText)" DefaultValue="" />
Into View parameter I have added following query:
<Query> <Where> <Or> <Or> <Contains> <FieldRef Name="Title"/>
<Value Type="Text">{SearchText}</Value> </Contains> <Contains>
<FieldRef Name="Author"/> <Value Type="Text">{SearchText}</Value> </Contains>
</Or> <Contains> <FieldRef Name="PostCategory"/>
<Value Type="Text">{SearchText}</Value> </Contains> </Or> </Where>
<OrderBy> <FieldRef Name="PublishedDate" Ascending="FALSE"/> </OrderBy></Query>
Now that I enter a text into my filter text box and press 'Search' button my list is filtered by Title, Author and Category columns. I can see here 3 important problems:
- The user has to press 'Search' button to start filtering instead of simply entering the text.
- The user has to wait for page reload.
- When the user first opens this page the list is empty because the filter is empty.
I started fixing these problems one by one. First I added asynchronous update to my list view. Check 'Enable Asynchronous Update'
and 'Show Manual Refresh Button' in the properties of XLVWP:
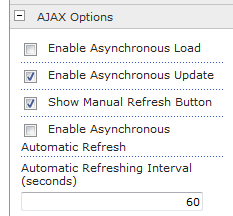
Users have got a manual refresh button in the right-hand upper corner of the list:
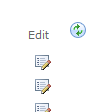
When they enter a text into the filter text box and press this button, XLVWP is filtered without the page reload. I found an event receiver in IE developer tools:
javascript: __doPostBack('ctl00$m$g_09891d16_ead7_4eb6_9588_3c2eb636c6eactl02','cancel');
return false;
I added it to the onkeyup event handler of my filter text box and then removed 'Search' button:
Search: <input onkeyup="javascript: __doPostBack('ctl00$m$g_09891d16_ead7_4eb6_9588_3c2eb636c6ea$ctl02','cancel');"
Great, now the list is filtered without page update while the user inputs the text. Ok, but there remains the last problem: an empty list when the user first
comes to the page. To solve it I used a calculated field in my list: _TitleToFilter with formula: ="###"&Title. Then I added a default value to the binding parameter: ###
<ParameterBinding Name="SearchText" Location="Form(searchText)" DefaultValue="###" />
In the query I replaced Title column with _TitleToFilter:
<Contains> <FieldRef Name="_TitleToFilter"/>
<Value Type="Text">{SearchText}</Value></Contains>
Now that the filter is empty, the sequence of three sharps (###) is used as a filter pattern. And all items have this substring in their
_TitleToFilter column.
OK, but a new problem occurred: when the user clears the filter text box, the list becomes empty. The default value does not apply because the filter sends
a postback parameter but with an empty value. So I added a new hidden field to send the filter value to my XLVWP and fill this field with JavaScript while
the user enters the text into the filter:
<input type="hidden" name="searchText" id="searchText" />
Search: <input onkeyup="document.getElementById('searchText').value =
this.value == '' ? '###' : this.value; javascript:
__doPostBack('ctl00$m$g_09891d16_ead7_4eb6_9588_3c2eb636c6ea$ctl02','cancel');" />
Now it works perfectly. There is no need for the manual refresh button now. To remove it form XLVWP you can just uncheck 'Show Manual Refresh Button' in its properties.
