In parts 1, 2 and 3, I showed you how to create a simple MSBuild script and how to execute it from the command line. We had a look at how to clean your output directories, download the Nuget packages, compile your code, run MSpec tests and creating a code coverage report. In this last part of this series, I will show you how to integrate it with Jenkins.
First of all, we want Jenkins to pull the latest code from Github as soon as somebody has pushed new code to Github. To do this, we need to install the Github plug in in Jenkins. We will also install the “MSBuild plug in” in Jenkins to be able to use MSBuild in Jenkins and the “Html publisher plug in” to publish the Coverage and MSpec reports. Also, install the “Jenkins Git plug in” to configure the repository in Jenkins.
When we have installed the plugins, we can create a new project in Jenkins. In the “source code management” part of the project, we define our Git repository. In the example, I specified only the develop branch should be built.
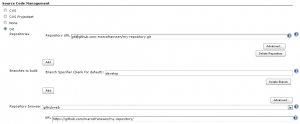
We will trigger the build as soon as changes are pushed to Github.
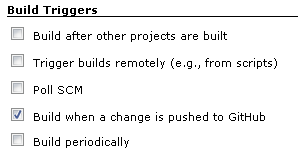
As soon as the build is triggered, it should execute the MSBuild script. Assume our project is a .NET 4 project and our build script is located in the root of our Github repository. We can use the following settings to execute the build script.

As the target, we choose the CI target. This target will execute multiple other targets at once. We will add this target to the MSBuild script. The target will first load the Nuget packages, then clean the output folders, then compile the code and last but not least, run the code coverage report and tests.
<Target Name="CI" DependsOnTargets="LoadNuGetPackages;Clean;Compile;
CodeCoverage;Specs"></Target>
The last thing we add is the post build action to publish the reports. In part 3, we made the MSpec and coverage target output to the reports folder. To show both reports in Jenkins, we can add them as a post build action using the “Html publisher plug in”.

The build project should now be OK. There are only a few things left to make it work. First of all, we need to generate an ssh key which can be added as a deploy key to our Github repository. This will be used by Jenkins to pull the code to the workspace.
The key has to be added to the C:\Windows\SysWOW64\config\systemprofile\.ssh (the “Local System account” home). For a more detailed description on how to create the ssh key, go to the following webpage http://computercamp.cdwilson.us/jenkins-git-clone-via-ssh-on-windows-7-x64. Don’t forget to add the public key to the deploy keys on Github.
The next step is to enable the Service hook on Github. Fill in the Jenkins hook url and click the “Test Hook” button. On your Jenkins server, a build should be triggered.
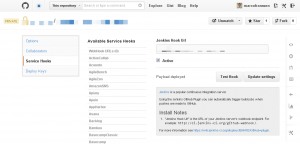
I hope this blog series was helpful for you and will be a good starting point to extend your continuous build process with even more automated build tasks. Please share the series with your friends and let me know if you run into any issues.
CodeProject
The post CI with Jenkins, MSBuild, Nuget and Git part 4 appeared first on Marco Franssen.
