Introduction
This article explains debugging application crashes in an easy and simpler way for Windows Applications.
The scope of this article is limited to user-mode debugging. This article covers very basic debugging using WinDbg, procdump.
Note: This is a series of articles divided into 5 parts:
Pre-Requisites
To do the practical assignments explained in the article below, the following is required:
- Procdump
- Debugging Tools for Windows
Background
While using or working on Windows applications, we all have seen applications stop working for unknown reasons.
A General Dialog, which we all have seen, is somewhat similar to this.
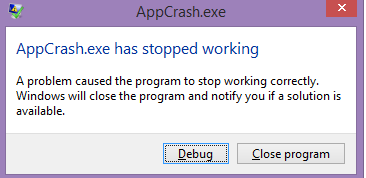
When we see this, we generally select the option "Close Program" and then try to launch the application again.
If the same repeats and it is a third party application, then we report the issue and wait for a solution.
Now, we will move to the other side of the coin, which is the team that will be analyzing this issue and give a solution
as soon as possible, because this has stopped production on the customer site.
Let's go into a little bit of detail and see step-by-step why exactly the application crashed, why it happened, and how can we solve this.
Definition
An application crash is an unexpected situation which stops the normal functioning of the program. Let's consider the following source code for example:
int main()
{
int *p = NULL;
cout<<"This is Start";
*p = 10;
cout<<"This is End";
return 0;
}
When we execute this sample, we get the same dialog as shown above related to the Application Crash.
What is the reason for this application crash, "*p=10", "assigning value to an unallocated pointer" or in other words "assigning value to a NULL pointer".
We can say this since we have the code and it is small enough to figure out the source of the problem. Identifying this issue in millions of lines of code is not easy and fixing it is far more difficult. So this boils down to the conclusion that we need to have some technique by which we could get to the precise root cause of the issue (or at least around it) without digging through the entire code.
Debugging Techniques
There are many different techniques used to identify why an app crashes, but some things remain common across different techniques.
Step 1: Identify the Faulty Module
Identification of faulty module can be done using the event viewer. Consider our current example, i.e., AppCrash.exe, once it has crashed, it would have generated an event in the event viewer. Go to "Run" type "eventvwr":

Have a look at the Text written in the General Tab, there are two interesting points in that:
- Faulting Application Name: Indicates the application which is faulty. In this case, it is AppCrash.exe.
- Faulting Module Name: Indicates which module in this application or executable has misbehaved. In this case (again), it is AppCrash.exe.
This makes it clear that the issue resides in AppCrash.exe. If the faulting module had been, for example, AppCrashLib.DLL", then that would have been the culprit and we would have had to debug that.
Another important point is Exception Code this explains what exactly this error means. In the current case, exception code is 0xC0000005 which means Access Violation, which means application is trying to access invalid memory location. To get the list of all the Exception codes, please refer to the link below:
This really helps in nailing down the issue.
Step 2: Take the Crash Dump
Crash dump basically contains the current working state of the program which has terminated abnormally. Crash dump can also give us a complete state of the current memory, i.e., RAM, which can be used for analyzing the problem. The simplest way to take the crash dump is "procdump." procdump should be configured before the application crashes, procdump -ma -x c:\dumps "E:\Study\Windows Internals\Training\Sample Code\AppCrash\x64\Release\AppCrash.exe". This is one of the most basic examples of procdump, more options can be explored. With this option, it will launch the process
and it will take the full memory dump when the application crashes and save it to c:\dumps.
Step 3: Analyze the Crash Dump
Now that we have got the dump, we need to analyze the dump. The best way to analyze the dump is "Windbg."
WinDbg is the father of all the debugging tools available (as of the writing of this article) on Windows. We will not get into the intricacies of Windbg, this is out of scope of this article. We will be concentrating only on how we analyze the dumps with Windbg.
To start analyzing the dump, we need the pdb files corresponding to the executable version, which has crashed.
pdb is nothing but program database, it contains all the debugging information required for debugging an application.
The only constraint is the pdb and executable should be of the same timestamp or else the program database symbols do not match and hence we cannot analyze the dump.
In the next step, we launch the Windbg and configure the pdb files as shown below:

- In
Windbg, Goto File->Open Crash Dump, select the Dump File and click on open:

- It will show the below screen after dump file is being loaded successfully:

- Just go to the command window and "
!analyze -v" like below:

- After typing the above command, we do get the below output:

Now, we need to concentrate on different parameters to identify the issue.
If we see the stack trace, it says the crash happened in Appcrash.exe, in function main at Offset of 0x39. This does not give us the exact faulty source code which may have caused the problem.
Let's check what the below statement says, AppCrash!main+39 [e:\study\windows internals\training\sample code\appcrash\appcrash\source.cpp @ 9]. This gives us the exact location where the crash happened and the lines below give us more details:
FAULTING_SOURCE_CODE:
5: {
6: int *p = NULL;
7: cout<<"This is Start";
8: *p = 10;
> 9: cout<<"This is End";
10: return 0;
11: }
In the above analysis, the crash actually happened at line number 8, but windbg points to line number 9. This is due to optimizations which are enabled during the compilation. So if I want to identify the exact line which is having the issue, it is line number 8.
Since the NULL pointer is being assigned a value, I tried to write to a location which does not exist.
Step 4: Fix the Issue and Release
Since we know the issue, we can now allocate the memory for the pointer and then assign the value. So the new code would be:
int main()
{
int *p = NULL;
cout<<"This is Start";
p = new(std::nothrow)int;
if(p == NULL)
{
return false;
}
*p = 10;
cout<<"This is End";
return 0;
}
Optimizations
We discussed that due to optimizations being set, we were not able to get the exact point where the crash is happening. Let's discuss optimizations some more.

Optimizations mean to what level we are asking the compiler to do optimizations. As we move up the levels like "Full Optimization" means
that binary size would be lesser and less debugging information would be there with the pdb file. As we move more down the level, for example, "Disable Optimization," we will have more debugging information and a larger sized binary and pdb. Similarly, if we build the binary in debug mode, we do get more debugging information and more the size of binary.
We see that, overall, there are four options available to be configured. Normally, the option selected in most projects is "Maximize Speed," which is enough for debugging the crashes being reported by customer. In the above mentioned example, if we disable the optimizations, then we do get the following result.

So here, we see that it points exactly to the position where the problem is i.e
*p=10.
This happens since the debugging information is sufficient to identify the root cause of the issue.
So as a rule of thumb, when we make the release, we should maintain the pdb files
so that they can be used to analyze the crash dumps on customer site.
If the issue is reproduced locally, then it is recommended that optimization be disabled, then rebuild the EXE
and collect the latest dumps and analyze them to make life easier.
Debug mode is not advisable, since there are lot of issues which will not occur in debug mode.
pdb Files
For any unmanaged code which is being built, pdb files are being created along with EXE files. These pdb files contain the debugging information, which is necessary for debugging any issues. In other words, this file is also known as Symbol file. Symbol File contains different symbols which are useful for debugging. To name few of them Local Variables,Global Variables, Function names, Source Line numbers, etc. Each of this information is known as symbol. There are 2 Types of Symbols available:
- Private Symbols: This includes Functions, Local Variables,Global Variables, user defined data structures, source line numbers.
- Public Symbols: Functions, global Variables.
Public Symbols contain relatively very less information as compared to private symbols. Public symbols contain only that information which can be viewed across different files. So this calls out that local variables, will not be available as part of public symbols. Even most of the functions in Public symbols will have decorated names.
Debugging with private symbols will even give line number of where the problem is (as explained in the above example), but this will not be the case with public symbols.
Most of the companies do maintain two symbol servers, one private for internal use and public symbols for external distribution.
By default, Visual Studio Build generates Private Symbols, to make it public add the flag /pdbstripped under linker section. Follow this link for more details.
Summary
This was a very simple and straightforward way to debug the issue. Normally, there would be much more complicated ways compared to this.
Such complications include having multiple modules and multiple threads, misleading stack traces which need to be analyzed carefully.
We have just covered a very basic scenario, there is a lot more to be explored on this.
Please do continue to part 2: http://www.codeproject.com/Articles/708098/Part-2-Windows-Debugging-Techniques-Debugging-Appl for other techniques (DebugDiag, AppVerifer).
History
- 2014-01-07: Article upload
- 2014-01-20: Updated with links to other parts
- 2014-01-22: Updated with explanation for Exception codes
- 2014-02-25: Updated with information on pdb files
