Introduction
This article will be on the new IDE for Android from Google. It is a sampler approach more dedicated development environment for the Android operation system. Unlike the multipurpose IDE like "Eclipes". So it promise the users an easier setup and organization of the projects files. Letting new developers on the market and give them more focus on the development part. Let us list some of the top features.
Android Studio offers to be flexible clean build system when it comes to the files of your project creation. Capable of building to all the Android viren and platform. Can Expanded template support for Google Services and various device types. With a rich layout editor vary good code editor and user graphic interface. Lint tools to catch performance, usability, version compatibility, and other problems. With built-in support for Google Cloud Platform. Making it easy to integrate Google Cloud Messaging and App Engine. "Note here it is in its BETA version" .
Setting Up Your Android Development Environment
Let us get started we highly recommend that you have the JAVA JDK 1.6 or 1.7 installed on your PC. If not go to this page on the oracle website and get it (http://www.oracle.com/technetwork/java/javase/downloads/jdk7-downloads-1880260.html)
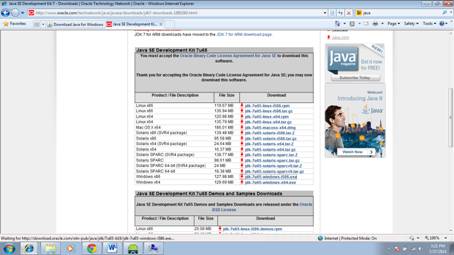
By clicking on the agreement at the top and then choosing the right version for your OS "operation system" you can get your OS by going to your start menu then right click computer then click properties. (like the image )

On the JAVA page clink your choice of JAVA and save it like so:

Then run your new downloaded file (go with the wizard step by step):



With this you will be done. And read to get "Android Studio" from this website (http://developer.android.com/sdk/installing/studio.html ) something like this :

The page will guess your operation system and show a button to download the right one for all you have to do is click on it to start the download do save it on your PC.

You need to agree on the terms ..

Once you are done with the download run the file as administrator

On the "Android Studio" it will show the installation steps take a look if you like to but we will do what is needed to get you started here :

Running the "Android Studio" wizard then go with the stepes :






You are done and ready to run "Android Studio" or are you . go to the start menu and click on the "Android Studio" icon . you will get this message.

This is not that you haven’t the JAVA JDK . but rather it that it is not mapped to your system so what you need to do is (go thee star and write "adva" and click on the "View advanced system settings"):

This will be shown :

Click on the "Environment Variables" :

Then click on the "New…" under the System variables this will be shown :

Just to check that you have JAVA install in the same folder on your PC go to this folder if so make the new variables:

Ohhh …. Almost there … now run the "Android Studio" but remember run it as administrator by right clicking on the "Android Studio" then clicking on "Run as administrator" if all is right this will show :

Just click on the "OK" to start it


The Studio will check if it need to updates go with it by clicking "Update and Restart


We do recommend you to do one step before we go to the "hello world" project and this is downloading the needed SDK needed by the Studio by click on the configuration on the home page :

Then click the SDK manager :

The system will check and show you all your needed files to download and install like this :


Do Accept and install the manager will do all the work for you .

The manager will take it time downloading and installing the needed SDK ‘s once it done we will start a new project :
By clicking the New Project on the home page of the Studio :

Work with the step listed here





It will think about it for some time.
And then it will open the project with the files build for you on the left side and your work place on the right side but on top there will be a tip for you to read :

Close it to start with the Studio :

You need to check on the SDK needed and this is one of them

Once it is done restart the studio it will download some needed files to run
Now you need to add a simulator to the Studio let’s do one click on this icon

This the window to make it Click on the "Create.."

Add this fata to the fields


Or you can use one of the built it

The here you go . the project is ready for you to test.
Have a good time ..
Points of Interest
- Have a good internet connection all the time the Android studio needs to download a lot of files.
- Run the Android studio as Administrator all the time and it will work with you.
