Introduction
Welcome to the 4th part of Site Settings. Here, we will be discussing about the look & feel structure of SharePoint 2013 configuration. So let’s go for it.
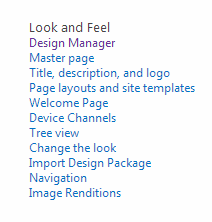
Design Manager
The first new feature is Design Manager in SharePoint 2013. Unlike SharePoint Designer, it is something different. Here, we can import HTML file that will be converted into a SharePoint master page or CSS files, JavaScript files, Images and other supporting files.
Then, we can Manage Device Channels, Upload Design Files, Edit Master Pages, Edit Display Templates, Edit Page Layouts, Publish and Apply Design and lastly you can create Design Packages which includes master page or CSS files, JavaScript files, Images and other supporting files.

Master Page
As per our screen below, we can see Site Master pages which you can inherit, specify one as default or reset them all back to their default Master page.
Then, we have System Master Page which is nothing but pages used for Administrative pages and views of Document Library which you want to be inherited from the master page you want which you can inherit, specify one as default or reset them all back to their default Master page.
Then, we have beautiful Themes of SharePoint 2013 which can be used to Inherit from parent sites or reset it back to the site default definitions.
Lastly, we have Alternate CSS URL where you can either specify your CSS files, use it as a default one or inherit from the Parent Site.

Title, Description and Logo
Then, we can see from our screen that we have default options for your Site Name, Description and Logo for the Site.

Page Layouts and Site Templates
As we can see Sub site Templates on our screen below, where we have an option to inherit site templates from parent site or they can choose any of the following site templates in the list.
The same logic goes on for Page Layouts and you can also choose an option from the below New Page Default Settings so when a new page is created, that will be a default page layout.

Welcome Page
This part of site settings allows you to provide the URL of the page which you want to be as a welcome page of the site whereas in other versions, we used to go to that page and make page as Home Page.

Device Channels
It is another new feature in SP 2013 which enables you to store certain site content, style your content, and change image even while maintaining the same URL across a pool of different devices such as I-pad, desktop or in mobile.
Isn’t it an important one? It is.
Here, you have to as per the below screen shot create a new item and, I’ll quote from the column reference” Specify one or more user agent substrings (for example: Windows Phone OS), placing each substring on its own line. When the user agent string of a visiting device contains any of the specified substrings, the channel will force site pages to display using that channel's optimizations, like a different Master Page or Device Channel Panel. You can also trigger this special rendering by using query strings, cookies or custom code, in which case the substrings don't matter.”
In easy words, you can differentiate your site between desktop, IPAD and Cellular.

Tree View
It is just a renamed feature of quick launch in previous versions, Here, we have Enable Quick Launch and Enable Tree View functionality to be applied on the navigation of the site.

Change the Look
My favorite feature is change the look. You can change the layout, theme or background by the following default themes. You can even create your own and upload them here. It is like a customization on clicks.

So once you select a template, just click on it. You will see the Try it Out option which will allow you to have a preview of it as well as put it as a default theme.

Import Design Package
If you have lot of sites and you want everyone to be configured the same as one of your sites, you import the design package from that site and upload it to your site so without wasting lot of effort and time, you can configure other sites by uploading a common Design package.

Navigation
Coming to the navigation, there is no change in the functionality compared to the other versions of SharePoint so Microsoft is still on its old panel of navigation.

Image Renditions
A new functionality in 2013 where you can pre configure the height and width of the Display Template Picture or Display template Video even if it differs in its size uploaded by the user by providing you more control on your site.

So this was the fourth part of Site Settings. See you again in the other parts.
Till then, keep learning.
Cheers.
