Introduction
In this article, we will learn how to configure the Secure Store Service on SharePoint Server 2013.
About the Secure Store Service
This service is running on an application server and providing the authorization. The Secure Store Service provides a database that is used to store credentials. The Secure Store Service provides support for storing multiple sets of credentials for multiple back-end systems.
The main usage of this service includes Excel Services, Visio Services, PerformancePoint, Business Connectivity Services (BCS), Power Pivot, etc.
For example, when we are connecting Excel with external data sources, it needs to pass the user credentials like user name and password. These type of scenarios we can solve with configure an unattended service account for the external data access.
Target Applications
A target application is a collection of information that maps a user or users to a set of encrypted credentials stored in the Secure Store database.
Configuration Steps
Open the central Admin=>System Setting =>Manage Services on Server
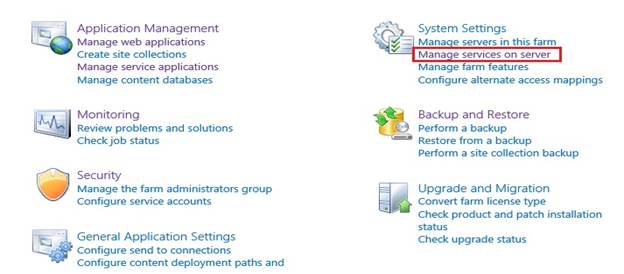
Start the Secure Store Service.

Then open the security =>General Security =>Configure Managed Account.

Create a separate user account in active directory for each service based on your requirement.
Please enter the user credentials here.

And Open the Manage Service Application.

Click on NEW button and select Secure Store Services.

Enter the Service Application Name, DB Server Name, DB Name and Authentication type here.
Enter.

The new service is created as ‘Secure Store Service’.

Click on the Secure Store Service and Generate New Key.

Enter the Pass Phrase here.

Then we need to create a new Manage Target Application. Click on New button.

Enter the Target Application ID Details here and click on Next Button.

Then click on Next.

Enter the Target Application Admin Details here and click OK.

Conclusion
In this article, we learned how to configure the Secure Store Service in SharePoint 2013.
