To start with, did you know you can record a screencast on Fedora just by pressing CTRL-ALT-SHIFT-R?
No?
Me neither. How fantastically easy is that?
Once you’ve pressed the keys, you get a little red circle in the top right of your screen that indicates recording is on. When you’re done, just press CTRL-SHIFT-ALT-R again to stop.
The file will be automatically saved in your <user>/Videos folder with a name along the lines of:
Screencast from 17-10-14 11_57_52.webm
Importantly, this DOES NOT record audio.
Well that’s annoying.
Yes, it is.
If you want to record audio, you need to do a couple of extra things. Firstly, install gnome media apps:
yum install gnome-media-apps
And restart your computer.
Once you’ve rebooted, type:
gnome-sound-recorder
on the command line and a little box will pop up that lets you record audio. It’s easy to use – press the red record button to start and the square to stop. You have to manually save the audio file that you record.
With me so far?
Good.
Here’s a screenshot showing my desktop recording both video and audio:
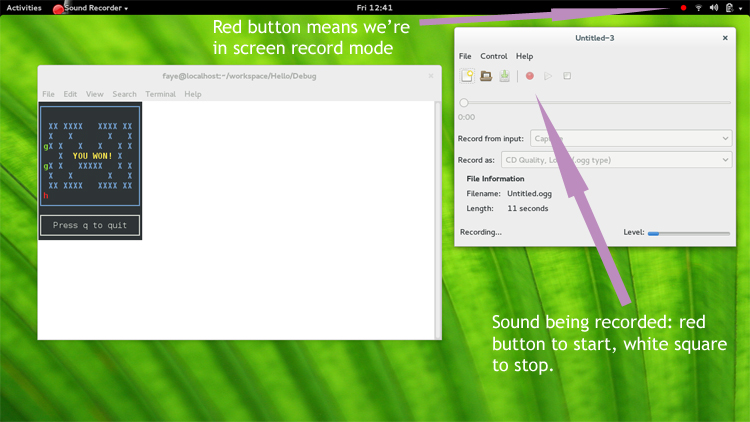
So, to create your screencast, you might want to do something like this:
- Open up gnome-sound-recorder (as above)
- Press “record” (red button) to capture sound
- Press CTRL-SHIFT-ALT-R to capture the screen
- — do your screencast thing —
- Press CTRL-SHIFT-ALT-R to stop screen capture
- Press stop (square button) to stop sound capture
- Use a video editor to add the soundtrack to your screencast
The last step can take a little bit of fiddling around before you get the audio in exactly the right place.
Hold on, my video file format is .webm and my audio is .ogg and my video editor can’t read either of them!
I’ve got a short guide on how to convert your video file from .webm to .mp4.
And another for how to convert your audio file from .ogg to .mp3.
Once you’ve done that, both files should be accessible from editors such as iMovie.
CodeProject
