Introduction
When it comes to hosting a web site, you have a couple of options.
You could rent space on a web server from a hosting company. You could run your own servers.
Or if you need to be able to quickly spin up/down servers in response to changing traffic,
you could use a cloud provider.
In the .Net world, the best known cloud provider is
probably
Windows Azure.
However, it is far from the only one.
Amazon Web Services (AWS)
is a cloud provider, similar to
Azure.
Launched in 2006, it has a 4 year head start on Azure.
As of late 2014, it had 1.4 Million servers in data centres in the US, Europe, Asia and Australia.
So it's very big.
AWS offers over 40 services, from virtual machines and load balancers, to very large scale data warehouses.
It's well documented and .Net receives first class support, making it a worthy alternative to Windows Azure.
In this series of articles,
we'll take a web site with a SQL Server database, and host it on AWS.
To make it interesting, here are some goals:
- High Availability -
Even if an entire data centre fails, your site will recover automatically and keep going.
- High Performance -
If marketing forgot to mention that massive ad campaign and your site suddenly receives massive traffic,
it adjusts by automatically spinning up more web servers. When things quiet down, it automatically
terminates them to save money.
- Your Domain -
If you have a spare domain lying around, we'll assign it to your site.
Otherwise, we'll use an AWS sub domain.
- Now please -
You should be done about an hour from now.
Here is what it will look like:
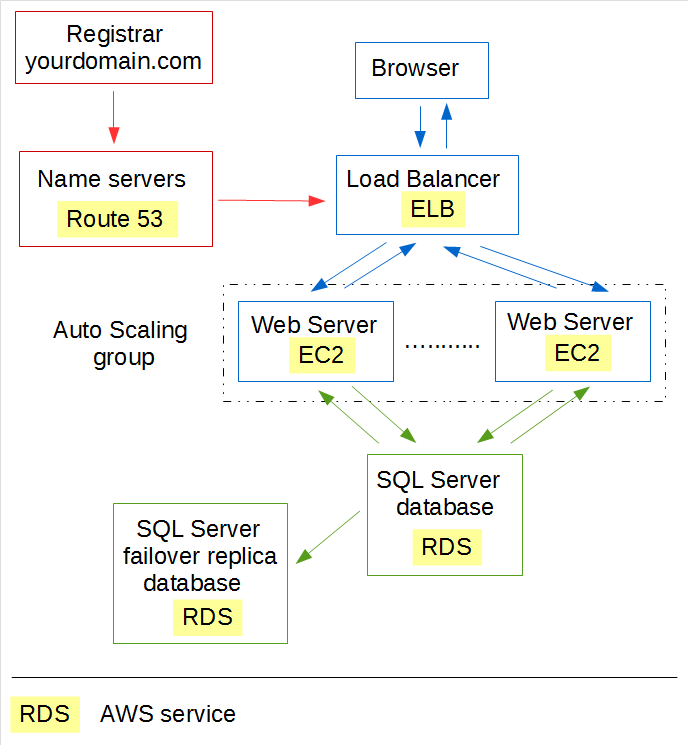
We'll do the blue bit (the web servers and the load balancer) in this article.
The DNS name servers (for your own domain name) and the database will be covered in
subsequent articles.
Trial web site
Seeing that this article shows how to deploy a web site to AWS,
if you want to follow along you'll need some web site to deploy.
If you have a web site project lying around, you can use that.
MVC and WebForms are both fine.
Otherwise feel free to
get my trial site SimpleSite from Github.
This site does not use a database.
Make sure that all references pointing to outside your web application have Copy Local set to
True. This way, they'll wind up in the
application source bundle
that you'll create in a moment to deploy your site to AWS.
Otherwise, your site will simply crash when it starts up due to missing assemblies.
This goes in particular for NuGet packages, because these normally sit in a
packages directory that sits outside your project directory.
Framework dlls should be fine, because the AWS EC2 web server will have the .Net framework installed.

Get an AWS account
If you do not have an AWS account yet,
create a free account.
Note that although Amazon calls this a "free" account,
you may still incur some charges - if you go over usage limits, or if you use services
that are not included in the free tier. For example, in this article we'll create a load balancer,
which costs some tiny amount to run.
Costs
Here are the pages with pricing info for the services that we'll use in this article, as of March 2015.
You'll probably find that just playing around with these services won't cost you more than a coffee:
Set a region
AWS has data centers spread all over the world. They are divided into regions, such as "US East (N. Virginia)"
and "EU (Ireland)".
After you've logged into the AWS Console, select the region that you're in or close to (top right hand corner of the page).
Note that automatic failover for SQL Server databases
is
currently only available
in the US East (N. Virginia), US West (Oregon), and EU (Ireland) AWS regions.
If automatic failover is important to you, than set one of these regions.

Create a Key Pair
Once you have your EC2 web servers created, you will be able to log into them - using RDP, as with any other Windows Server machine.
However, to keep your login password secure, AWS uses a
key pair
- the public key is used to encrypt the password, the private key is used
to decrypt it. Only you have the private key.
The deployment system that we're going to set up will log into your web servers to
deploy your website, so it will need your key pair. That means that now is a good time to
create your key pair:
- Open the Amazon EC2 console: Services | Compute | EC2:

- Click Key Pairs in the left hand menu:

- Click the Create Key Pair button and follow the instructions.
Note that a key pair is only valid in the region where it was created. So when you create EC2 web servers in another region, you'll
need to create another key pair for that region to be able to log into the servers in that region. It's easiest to stick with one region.
Application Source Bundle
In order to deploy your web application to AWS, you have to
package it into an
application source bundle.
I have found that Amazon's instructions didn't give me
an application source bundle that would actually work on AWS.
However, you can simply run msbuild to create a
valid application source bundle for you, using these command line instructions:
cd /D "<directory with your .csproj file>"
msbuild <your project>.csproj /t:Package /p:Configuration=Release /p:PackageLocation=.
/p:AutoParameterizationWebConfigConnectionStrings=False
This produces a .zip file in the current directory. That .zip file is your application source bundle.
Creating the web servers, auto scaling group and load balancer
Your web site will be hosted on
EC2 virtual machines. These live in an
auto scaling group, which spins up/down machines in response to events, such
as a machine going down or machines getting overloaded.
The
load balancer receives requests from browsers and spreads the load
to the available servers.
A very easy way to spin up all this infrastructure to host your site is through the
Elastic Beanstalk
service.
This lets you create a specification of the environment you want, such as the size of your web servers.
You also give it the code making up your web application.
Once that's done, it creates all the web servers, etc. you specified and deploys your application.
A specification is called a "Elastic Beanstalk application".
You can have multiple Elastic Beanstalk applications - which may be useful for example if you have multiple web sites.
When it comes time to deploy a new version of your application, you select the Elastic Beanstalk
and tell it to deploy your new version.
Because it stores each version, you can quickly get a list of versions that have gone before, and revert to a previous version
if your new version doesn't work out.
This puts it in the same space as
for example
Octopus Deploy.
Creating an Elastic Beanstalk application
- Open the Elastic Beanstalk console: Services | Deployment & Management | Elastic Beanstalk

- Click Create New Application (top right corner of the page).
AWS now takes you through a wizard to gather all your specifications.
- Application Info -
Give your application some fancy name. Or maybe something boring, such as "application1". Click Next.
- New Environment -
Elastic Beanstalk lets you create two types of applications - web sites and
workers
that take items from a
queue
and process them.
Here we're deploying a web site, so click Create web server.
- Permissions -
Your new environment needs certain permissions, which are contained in an
IAM instance profile.
Just click Next to accept the default.
- Environment Type -
Assuming you are deploying a .Net application, set Predefined configuration to IIS.
And set Environment type to Load balancing, auto scaling. Click Next.
- Application Version -
Here is where you get to upload your application, so it can be deployed to the web servers. Select
Upload your own and choose the application source bundle that you created
earlier.
Later on, you'll see how to deploy new versions of your application to an existing environment.
The Deployment Limits section shows how Elastic Beanstalk avoids downtime during a deployment
by deploying to a few web servers at a time, while the others keep serving requests. Click Next.
- Environment Information -
Elastic Beanstalk lets you have multiple
environments
for your application, such as a Test environment, a Live environment, etc.
Each environment (test site, live site, etc.) obviously has its own URL. Here you get to specify
a sub domain of the elasticbeanstalk.com domain.
Later on,
you'll see how to associate your own domain
with your site.
- Additional Resources -
For now, we're creating a web site without a database. So leave all checkboxes unchecked.
- Configuration Details -
You can use the defaults for most fields. However, these fields are noteworthy:
| Field
| Description
|
| Instance type
| The default here is t1.micro, but this type is of a
previous generation.
Note that t2.micro is included in the
AWS Free Tier,
so you may want to select that instead.
|
| EC2 key pair
| Select the key pair that you created
earlier on.
|
| Application health check URL
| The load balancer keeps track of the health of your web servers, so it can replace web servers
that are no longer healthy. It does this by regularly sending requests to each web server.
If it gets a normal HTTP 200 response, it assumes the web server is healthy.
Here you specify the relative URL that the load balancer should request.
Make this a page that doesn't take a lot of resources to generate, but that still
gives a fair indication of whether the server is functioning well.
If you're using my
trial site, you could use the home page. In that case, you'd enter the URL
"/" (without the quotes).
|
| Cross zone load balancing
| Cross zone load balancing is a feature that allows the load balancer to correctly
balance the load across servers in multiple data centers, giving you higher availability for your web site.
Leave this checked.
|
| Root volume size
| Leave the default, or make 30
GiB
or higher - in spite of the 8 GiB minimum stated by Amazon.
Otherwise you will get error messages later on when you try to actually
create the environment.
|
- Environment Tags -
You can tag your environment, which may be useful if you have lots of environments.
- Review information -
The Launch button at the bottom of the page creates your environment and deploys your site!
This will take you to the
Elastic Beanstalk dashboard for your environment, where you can see it spinning up.
Once it is green, click the Url of your new environment (right next to the header with your environment name) to see
your web site appear. If it goes red, there is probably something wrong with your deployed site.
It is often useful then to
RDP into the web server
and open http://localsite with Internet Explorer.
Have a look at your environment
-
Web servers - To see your web servers: Services (top of the page) | EC2 | Instances (left hand menu).
This opens the EC2 management console.
- RDP - To log into your web server via RDP, you first have to open port 3389 (RDP) on its fire wall.
AWS refers to this as a
security group.
- Click the web server;
- Click the Description tab;
- Click the security group (at label Security groups). This opens the security group;
- Click the Inbound tab, to see the rules for inbound traffic;
- Click Edit to edit this list. A dialog will appear;
- Click Add Rule to add a new row;
- Set Type to RDP (bottom of the drop down).
Set Source to My IP;
- Click Save. This closes the dialog. You should now see RDP in the list of rules.
- Click Instances (left hand menu) to go back to the web servers.
Now to RDP into your server: click your web server | Connect button.
- Load balancer - To see your load balancer: On the EC2 management console, click Load Balancers
(left hand menu).
Click the Instances tab to see all web servers behind the load balancer. Right now, that would be
your one web server.
- Auto scaling groups - To see your auto scaling groups: On the EC2 management console, click Auto Scaling Groups
(left hand menu).
Under the Details tab, you will find the minimum number of servers for the group.
If the number of healthy servers falls below that minimum due to server(s) going down, new server(s) will be spun up automatically
to achieve the minimum.
- Back to Elastic Beanstalk - To get back to the Elastic Beanstalk dashboard, click Services | Elastic Beanstalk |
your application.
Deploy new version
To deploy a new version of your web site, first
create a new application source bundle.
Then click Upload and Deploy on the Elastic Beanstalk dashboard.
Get some stats
To get basic stats about your web site, on the Elastic Beanstalk dashboard, click Monitoring.
You can change the
metrics
on the dashboard via the Edit buttons.
Take down your servers to save money
Once you're done with the servers,
you will want to take them down to save money.
Note that one way of doing this would be by terminating the environment from the Actions drop down on the
Elastic Beanstalk dashboard. However, this deletes your entire environment, so next time you want to spin up the servers,
you have to go through the wizard again to specify the environment.
The only way to take down your web servers is one by one:
Services | EC2 | Instances | click your server | Actions | Instance State | Stop.
To take down your load balancer:
Load Balancers (left hand menu) | click load balancer | Actions | Delete.
Once all this is done, your Elastic Beanstalk application shows red.
Restart your environment
To get your application operational again:
Services | Elastic Beanstalk | click the environment | Actions | Rebuild Environment
Next Parts
In
subsequent parts,
you'll see how to add a SQL Server database with automatic fail over. So
if your database server goes missing, your application recovers automatically. You'll also see
how to point your own domain to your AWS hosted web site.
