Introduction
In the first article in this series, I provided a quick introduction to Objective-C, and talked a bit about memory management, working with the controls, and persisting information to files. In this article, I want to introduce some of the graphics functionality. I will be using the iPad emulator as the target device for this article because of the much better display surface that it provides. But the APIs shown here will work on the iPad, iPhone, and iPod Touch. Since these APIs were ported from Mac OS X, these APIs will work on a Macintosh as well.
Prerequisites
To take advantage of this article, you will want to have some familiarity with Objective-C and iPhone development. If you don't, then you will want to take a look at the first article I wrote on iPhone development. You'll also want to be comfortable with math (algebra and some trigonometry) as graphics and math go hand in hand. The only hardware you need for this article is an Intel based Macintosh running Snow Leopard and the iOS SDK.
Available APIs
The iPhone supports two graphics API families: Core Graphics/Quartz 2D and OpenGL ES. OpenGL ES is a cross platform graphics API. Quartz 2D is an Apple specific API. It is a part of the Core Graphics framework. OpenGL ES is a slimmed down version of a much larger graphics API: OpenGL. Keep in mind that OpenGL ES is an application programming interface; it describes the available functions, structures, semantics on how they are used, and the behaviours that the functions should have. How a device manufacturer choose to implement these behaviours and conform to this specification would be their implementation. I point this out because I come across a lot of conversations based on a misunderstanding of the difference between interface and implementation. If that difference is hard to understand, think about this analogy: a wind up and electrical clock both have the same visual interface and same behaviour, but their inner workings (implementation) is different. Because of the great amount of liberty with which a manufacturer may implement OpenGL ES, you'll find a wide range of performance variance across different systems. Thankfully, on iOS devices, the lower end of the performance scale is still fairly high when compared to some other OpenGL ES capable devices out there.
Representing Colors
There are several different ways to represent a color digitally. The typical way is to express a single color by expressing the intensities of the primary colors that when mixed together will result in the same color. The primary colors are red, green, and blue. If you were thinking of yellow as being a primary color and not green, then you are probably thinking of the primary subtractive colors (relevant when using paint on paper, but not when illuminating pixels). There are other systems of digitally representing colors supported by Quartz 2D, but I won't discuss them here. I'll only use colors expressed in red, green, and blue. This is also called the RGB color space. Each one of the components of these colors is expressed as a floating point number. The lowest intensity is 0, and the highest intensity is 1.0.
In addition to those pixel intensities, there's a fourth color component usually named "Alpha". The alpha component is used to represent a level of transparency. If a color is completely opaque (non-transparent), this value will be 1.0. If a color is completely transparent (and thus invisible), the value will be 0. When an RGB color also has an alpha component depending on the system being looked at, this will either be called ARGB color space or RGBA color space (the difference being where the alpha component is located). Within the rest of this material, RGBA will be used to describe colors of this type. While Quartz 2D supports a number of different color formats, OpenGL ES only supports RGBA.
Screen Coordinates
When positioning items on the screen, you'll often use points (CGPoint) to position items on the screen. It is a natural to assume that a point coordinate and a pixel coordinate are the same. But in iOS, this isn't always the case. A point doesn't necessarily map to a pixel of the same coordinate. The mapping is handled by the system. You get to see it come into play the most when you are looking at how one application runs on devices with different pixel resolutions. If you want to see the relationship between the pixels and points, you can look at the scale factor that is exposed by the UIImage, UIScreen, or UIView classes.
A Look at Quartz 2D and Core Graphics
With Quartz 2D, you are rendering to either a view or an in-memory image. The surface on which you draw has a color, and if you call various functions to render onto a surface if you are drawing with transparent colors, then the color will mix with whatever is under it as it is drawn. In the example programs, we'll start off with drawing to UIView so that you can immediately jump into seeing how Quartz 2D works. To do this, we will create a new view class derived from UIView and will make calls to draw with Quartz 2D in the object's (void)drawRect:(CGRect)rect method.
The Core Graphics APIs all act within a context. You'll need to get the context for your view and pass it to the Quartz 2D functions to render. If you were rendering to an in memory image, then you would pass its context instead. The context of your view can be acquired with the following function call:
CGContextRef context = UIGraphicsGetCurrentContext();
Building Your First Quartz 2D Application
Open Xcode and create a new iOS View based application named MyDrawingApp. Once the application is created, click on the Classes folder. We are going to create a new UIView control and perform our rendering within that view. Create a new Cocoa Touch class file by right-clicking on the Classes folder and selecting "Add New File". Select Objective-C class and choose UIView as the Subclass of setting. (The default is NSObject. Make sure this isn't selected.) Click on "Next", and when you are prompted for a name for the file, enter "MyDrawingView.m". Both a *.h and a *.m file will be created.
For this first program, the only thing I want to do is get something drawing on the screen; other than drawing something on the screen, there's nothing more that this program will do. Open the *.m file for the class that you just added. We'll start off with overriding the classes initialization method. Our instances of this class are going to be created within the Interface Builder. Objects created that way are initialized with a call to initWithCoder: instead of a call to init. So that's the method we need to override.
-(id) initWithCoder:(NSCoder*)sourceCoder
{
if( ( self = [super initWithCoder:sourceCoder]))
{
}
return self;
}
Right now, there's nothing that we need to do in the initialization method. But I've had you include it here as a place holder for other code. To display this view on the phone, we are going to set it as the base class for the applications. Within Xcode, find MyDrawingAppViewController.xib and open it in the Interface Builder. Press command-4 to ensure that the identity inspector is open. You'll see that currently the view is set to inherit from UIView. We want to instead have it inherit from our class MyDrawingView. Save your changes and close the Interface Builder. Compile and run your code to make sure that all is in order. Once you've done this, we are ready to start drawing!
In MyDrawingView.m, there is a method named drawRect: that contains no code. That's where we are going to place our drawing code. We'll need to get our graphics context, set our drawing color and other properties, and then draw our shapes on the screen. For now, let's draw a simple line.
- (void)drawRect:(CGRect)rect {
UIColor* currentColor = [UIColor redColor];
CGContextRef context = UIGraphicsGetCurrentContext();
CGContextSetLineWidth(context,4);
CGContextSetStrokeColorWithColor(context, currentColor.CGColor);
CGContextMoveToPoint(context, 0, 0);
CGContextAddLineToPoint(context, 100, 100);
CGContextStrokePath(context);
[currentColor release];
}
Open MyDrawingAppViewController.xib and single-click on the "View" icon. While it is highlighted, press command-4 to ensure that the Identity Inspector is selected. Next to the setting for Class, change the drop-down from UIView to MyDrawingView. Close Interface Builder and save your changes. Return to Xcode and run your project. You'll see a red line on the screen from the upper left corner.
While not directly related to graphics, I want to venture into a bit on touch interactions. This program would probably be more interesting if it were interactive. We are going to change it so that the line will be drawn between two points that you select by dragging your finger on the screen. We are also going to change the program to persist its reference to the color instead of grabbing a new one every time the screen is refreshed. Open the MyDrawingViewView.h file and make the following additions:
#import <uikit/uikit.h>
@interface MyDrawingView : UIView {
CGPoint fromPoint;
CGPoint toPoint;
UIColor* currentColor;
}
@property CGPoint fromPoint;
@property CGPoint toPoint;
@property UIColor* currentColor;
@end
The appropriate @synthasize statements will need to be added to the top of the MyDrawingView.m file. Add the following to that file:
#import "MyDrawingView.h"
@implementation MyDrawingView
@synthesize fromPoint;
@synthesize toPoint;
@synthesize currentColor;
I've not said anything about touch interactions up to this point. I'll talk about touch events and other event handling in another article; for now, I'm going to take the satisfying route and speed through the interactions of interest. There are three events that we will need to respond to to add touch interactions to the program. touchesBegan:, touchesEnded:, and touchesMoved:. The code for the needed events is as follows. Add it to your MyDrawingView.m file.
- (void) touchesBegan:(NSSet*)touches withEvent:(UIEvent*)event
{
UITouch* touchPoint = [touches anyObject];
fromPoint = [touchPoint locationInView:self];
toPoint = [touchPoint locationInView:self];
[self setNeedsDisplay];
}
-(void)touchesEnded:(NSSet *)touches withEvent:(UIEvent *)event
{
UITouch* touch = [touches anyObject];
toPoint=[touch locationInView:self];
[self setNeedsDisplay];
}
-(void)touchesMoved:(NSSet *)touches withEvent:(UIEvent *)event
{
UITouch* touch = [touches anyObject];
toPoint = [touch locationInView:self];
[self setNeedsDisplay];
}
The only things left are to change our drawing code so that instead of drawing between two fixed points, it will draw between the points that we touched, and remove the declaration and release of currentColor within our drawing code (since we are now using a member property to store the color).
- (void)drawRect:(CGRect)rect {
CGContextRef context = UIGraphicsGetCurrentContext();
CGContextSetLineWidth(context,4);
CGContextSetStrokeColorWithColor(context, currentColor.CGColor);
CGContextMoveToPoint(context,fromPoint.x , fromPoint.y);
CGContextAddLineToPoint(context, toPoint.x, toPoint.y);
CGContextStrokePath(context);
}
Run the program and try dragging your finger (or mouse) on the screen in various points. You'll see the line draw between points that you touch.
Working with Images
There are two images available on the iPhone. These are CGImage and UIImage. CGImage is a struct that contains image data that can be passed around to various Core Graphics functions. UIImage is an Objective-C class. By far, the UIImage class is much easier to use, so let's start with using it to draw an image in our program. Find an image on your computer that's under 500x500 pixels. The image can be a PNG or JPEG file. Within your project in Xcode, you will see a folder called Resources. Click-and-drag your image to the Resources folder in Xcode, and when prompted, select the option to Copy items into destination group's folder (if needed). I'm using a file named office.jpg, and will refer to my image file by this name. Remember to replace this with the name of your image.
Within the MyDrawingView.h file, declare a new UIImage* variable named backgroundImage. In the MyDrawingView.m implementation file, add a @syntasize backgrounImage; statement. We need to load the image from the resources when the view is initialized. Within the -(id)initWithCoder: method, add backgroundImage = [UIImage imageNamed:@"office.jpg"];. Remember to replace @"office.jpg" with the name of your image file. This line will load the image from the resources. Within the top of the -(void)drawRect: method, add the following two lines:
CGPoint drawingTargetPoint = CGPointMake(0,0);
[backgroundImage drawAtPoint:drawingTargetPoint];
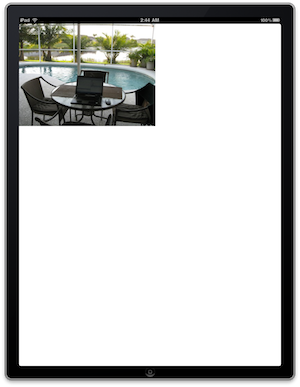
Output from image rendering example code
If you run the program now, it will have a background image rendered behind the lines that you draw.
Points vs. Pixels
There's a conceptual layer of separation between the physical resolution of the screen of an iOS device and the coordinates that you use for drawing. In many graphical environments, the terms point and pixel could be used interchangeably. On iOS devices, the Operating System will map points to pixels. Drawing something at position (10,25) may or may not cause an object to appear at 10 pixels from the left and 25 pixels from the top. The relationship between points and the actual pixels can be queried though a scale factor that can be read from UIScreen, UIView, or UIImage. You can see the result of this separation in logical vs. physical coordinates when looking at the same program running on an iPhone 3Gs and iPhone 4. Assuming the developer hasn't done anything to take advantage of the higher resolution of the iPhone 4's screen, when the code draws a line or an image on the device's screen, it will take up the same amount of proportional space on the device's screen.
Vector based operations such as drawing rectangles, lines, and other geometric shapes will work on standard and higher resolution devices just fine without any need to adjust the code. For bitmaps, there's a bit of additional work that you'll need to do. You will need to have a standard and high resolution version of your image to get the best possible results. The name for your resources should conform to a specific pattern. There's a pattern for standard resolution devices and another for high resolution devices.
| Standard resolution: | <ImageName>[DeviceModifier].<fileExtention> |
| High resolution: | <ImageName>@2[DeviceModifier].<fileExtention> |
The [DeviceModifier] part of the resource name is optional. It can be the string ~iphone or ~ipad. The main difference between the names of the low and high resolution versions of the image is the '@2' in the name. The width and height of the high resolution image should be twice the width and height of the standard resolution image. (To any one familiar with MIP maps, this will be familiar.)
Paths
A path describes a shape. Paths can be made of lines, rectangle, ellipses, and other shapes. Coordinates within a drawing space are specified using points. It's easy to think of points as pixels, but they are not the same thing (more on that in the Points vs. Pixels section). In general, you'll be communicating points by passing a pair of floating point numbers or using a CGPoint structure. You've already gotten to see CGContextAddLineToPoint in the program built above. There also exists a CGContextAddLines function for drawing multiple lines whose points are passed in an array. CGContextAddEllipseInRect adds ellipses. Both of these functions accepts a CGRect that defines the rectangle that bounds the shape to be drawn.
Curved lines (more specifically, Bezier curves) can be generated with the function CGContextAddCurveToPoint. The curved line will start at the point that the last drawing operation occurred (remember that you can change this point using CGMovePointToDraw), and will end at the point specified in the function call, and its curve will be affected by two control points that are also passed in the function call. If you've never worked with Bezier curves before, there's a good article on them at Wikipedia.org.
If you need to create a complex path (a path composed of many paths), you'd start off by calling CGContextBeginPath, and then set the starting point of your path with a call to CGContextMoveToPoint. Then make calls to add shapes to the path. When you are done, close the path with CGContextClosePath. Creating a path doesn't render it to the screen. It's not rendered until you paint it. Once it has been painted, the path is removed from the graphics context and you can begin rendering a new path (or some other operation).
To paint a path, you apply a stroke and/or fill to it with CGContextStrokePath or CGContextFillPath. The stroke affects how the lines that surround a path appear (a.k.a. border). Among other functions, use the functions CGContextSetLineWidth and CGContextSetStrokeColor or CGContextSetStrokeColorWithColor to set the color of the lines. Calling CGStrokePath will apply the stroke to the current path.
The filling rules for simple geometries is straightforward, and doesn't need much explanation; the area inside the lines is filled. When creating your own custom paths with borders that overlap, the rules for the area that gets filled are a little more complex. According to the Apple documentation, the rule used is called the nonzero winding number rule (found here). The procedure described for deciding whether a certain point is within the area to be filled or not is a little abstract. Choose the point you want to test, and draw a line from it to beyond the borders of the drawing, counting the number of path segments that it intersects. Starting with a count of zero, add to your count every time the line intersects a path segment going from left to right, and subtract every time it crosses a path segment going from right to left. If the result is odd, then the point should be filled. If the result is even, then the point should not be filled. An alternative rule is to simply count the number of times the line drawn in the above procedure crosses a path segment irrespective of the direction of the segment. If the result is even, then don't fill the point. Otherwise the point is to be filled. This is called the even-odd rule.
Clipping
A context automatically has a clipping surface that is the same size as the surface on which it is drawing. You can create an additional surface area if you need to further restrict the area in which drawing occurs. To create a new clipping area, you create a path and then call a clipping function instead of a drawing function. The resulting clipping area is the intersection of the present clipping area and the one being applied. Clipping is considered part of the graphics state. If you need to set and restore the clipping area, you'll need to save and then restore the context.
CGContextClip will apply the current path against the current clipping area. CGContextClipToRect will apply a rectangle to the clipping area. CGContectClipToRects will apply multiply rectangles to the clipping area.
Gradients
A gradient is an area that gradually changes color. Quartz 2D offers two types of gradients: a linear (or axial) gradient and a radial gradient. The changes in your gradient colors can also include changes in the alpha value. There are two objects available for creating gradients: CGShadingRef and CGGradient.
The CGGradient type is the easier of the two methods to use for creating a gradient. It takes a list of locations and colors, and from that list, the color for each point in the gradient is calculated for you. I only use RGB color space in my code examples so that's what I will be using for the color space option for the gradients. Some of Apple's documentation will refer you to CGColorSpaceCreateWithName(kCGColorSpaceGenericRGB); to do this, but ignore that. That function is deprecated. Instead, use CGColorSpaceCreateDeviceRGB();. If you add the following code to the beginning of the -(void)drawRect function and rerun the program, you'll see a linear gradient rendered in the background.
CGGradientRef myGradient;
CGColorSpaceRef myColorSpace;
size_t locationCount = 3;
CGFloat locationList[] = {0.0, 0.5, 1.0};
CGFloat colorList[] = {
1.0, 0.0, 0.5, 1.0, 1.0, 0.0, 1.0, 1.0,
0.3, 0.5, 1.0, 1.0
};
myColorSpace = CGColorSpaceCreateDeviceRGB();
myGradient = CGGradientCreateWithColorComponents(myColorSpace, colorList,
locationList, locationCount);
CGPoint startPoint, endPoint;
startPoint.x = 0;
startPoint.y = 0;
endPoint.x = CGRectGetMaxX(self.bounds)/2;
endPoint.y = CGRectGetMaxY(self.bounds)/2;
CGContextDrawLinearGradient(context, myGradient, startPoint, endPoint,0);

Screenshot of the radial gradient example.
If you wanted to do a radial gradient instead of a linear gradient, then instead of calling CGContextDrawLinearGradient, you would need to call CGContextDrawRadialGradient().
float startRadius = 20;
float endRadius = 210;
CGContextDrawRadialGradient(context, myGradient, startRadius,
startPoint, endRadius, endPoint, 0);

Screenshot of the radial gradient example.
The second circle of this radial gradient is centered with the center of the screen. So the gradient stops with the circle. Optionally, the gradient could be set to continue beyond the circle or extend before the beginning of the first circle. To do this, the last parameter should contain the option kCGGradientDrawsAfterEndLocation to extend the gradient past the end point, or the option kCGGradientDrawsBeforeStartLocation to have the gradient stretched to the area before the start point. The result of using this option with the linear and radial gradients can be seen below.

| 
|
CGContextDrawRadialGradient(context, myGradient, startPoint, startRadius, endPoint, endRadius, kCGGradientDrawsAfterEndLocation); | CGContextDrawLinearGradient(context, myGradient, startPoint, endPoint, kCGGradientDrawsAfterEndLocation); |
Using CGShadingRef
CGShadingRef takes a CGFunction that you create which contains a function that is used for calculating the colors in a gradient. The CGShading object also contains information on what type of gradient is being generated (linear or radial), and the starting and ending points for the gradient. Once the CGShading object is created and populated, the gradient is rendered with a call to the function CGContextDrawShading.
When you create your shading function, there are three parameters that you'll need to define. The function's return type is void.
void *info - Pointer to the data that you decide to pass to your function.const float *inValue - The input values for your function. You define the input range for this parameter.float* outValues - An array to the output values for your function. You must have one output value for each component of your color space, plus the alpha component. The range for each component is between 0 and 1.
Your function will be called several times, with values ranging from the low end to the high end of the defined input range over the length of the gradient. For my example, I'm going to apply a sin function to the input value.
static void myCGFunction ( void * info, const float *in, float * outValue)
{
int componentCount = (int)info;
float phaseDelta = 2*3.1415963/(componentCount-1);
outValue[componentCount-1] = 1; for(int n=0;n<componentCount-1;++n)
{
outValue[n] = sin(phaseDelta*n+3.0*(*in));
}
}
Once this function is defined, you'll need to package it into a CGFunctionref structure. You can use the CGFunctionCreate function to do this. In the following code, I initialize some variables to use as the parameters for CGFunctionCreate and pass a pointer to my function. The end result is stored in myFunctionRef.
static const float inputRange[] = {0,1};
static const float outputRange[] = {0,1, 0,1, 0,1, 0,1 };
static const CGFunctionCallbacks callback = { 0, &myCGFunction, NULL};
int colorComponentCount = 1 + CGColorSpaceGetNumberOfComponents(myColorspace);
CGFunctionRef myFunctionRef =
CGFunctionCreate((void*)colorComponentCount,
1, inputRange, colorComponentCount,
outputRange,
&callback
);
With the CGFunctionRef object, you create the appropriate CGSharingRef struct using either CGShadingCreateAxial or CGShadingCreateRadial. You then render your gradient using CGContextDrawShading.
CGShadingRef myShading = CGShadingCreateAxial(myColorSpace,
startPoint, endPoint, myFunctionRef, false, false);
CGContextDrawShading(context, myShading);

The end result of my custom shading function.
Patterns
A pattern is a set of graphics operations that are repeated over and over again over a surface. Quartz 2D will divide an area into subsections of cells, and will use a callback function defined in your program to render each cell. The cells will be of uniform size, and there may be some spacing between each row and each column in the cell (it's up to you how much spacing is present). There are two types of patterns: color patterns and stencil patterns. Stencil patterns are like masks; they don't have a color in and of themselves, but can be applied against a color. Think of them as being like a rubber stamp; you could apply ink of any color against a stamp and the stamp itself doesn't have an inherent color. Once you have a pattern defined, it is used in much the same way that you would use s solid color.
To start off, you'll need to define a function that renders your pattern. Much like the Shading function (discussed in the gradient section), the first parameter will be data that you defined. The next parameter is the context on which your pattern is to render. The function's prototype is defined as follows:
typedef void (*CGPatternDrawPatternCallback) (
void *info,
CGContextRef context
);
When using a pattern, the color space must be set. This is done through the CGContextSetFillColorSpace function. In addition to the context, this function also takes a CGColorSpaceRef object. You can create this using CGContextSetFillColorSpace, passing NULL as its only parameter. After the colorspace has been set, it can be released with a call to CGColorSpaceRelease.
void SetPatternColorSpace(CGContextRef context)
{
CGColorSpaceRef myColorSpace = CGContextSetFillColorSpace(NULL);
CGContextSetFillColorSpace(context, myColorSpace);
CGColorSpaceRelease(myColorSpace);
}
The function for creating a pattern takes a lot of parameters. Let's take a look at the function's prototype and then work through what each one of the parameters means:
CGPatternRef CGPatternCreate ( void *info,
CGRect bounds,
CGAffineTransform matrix,
float xStep,
float yStep,
CGPatternTiling tiling,
int isColored,
const CGPatternCallbacks *callbacks );
As per usual, the info parameter contains data that you want to pass to your callback. The bounds parameter contains the size of one cell within your pattern. The matrix parameter contains a transformation matrix to be applied to the pattern. This could be used for operations such as scaling or rotating the pattern. The xStep and yStep parameters contain the amount of horizontal and vertical spacing to put between the pattern cells. The tiling parameter can have one of three values.
kCGPatternTilingNoDistortion - pattern is not distorted when rendered, and spacing may be varied as much as one device pixel.kCGPatternTilingConstantSpacingMinimalDistortion - pattern may be distorted by as much as one device pixel.kCGPatternTilingConstantSpacing - the pattern may be distorted to improve efficiency.
isColored is set to true if the pattern is a color pattern, and false if it is a stencil pattern. The last parameter is a CGPatternCallbacks structure. This struct is defined as follows:
struct CGPatternCallbacks
{
unsigned int version;
CGPatternDrawPatternCallback drawPattern;
CGPatternReleaseInfoCallback releaseInfo;
};
The version field should be set to 0. drawPattern is a pointer to your rendering function. If you had any cleanup that needed to be done (releasing memory) after your pattern is done rendering, a pointer to your cleanup function would go in releaseInfo. Otherwise, this parameter should be NULL. For my example, I'm creating a simple pattern that is composed of a circle within a square. I'm passing the size of the pattern in the info parameter.
svoid MyPatternFunction(void* info, CGContextRef context)
{
CGRect* patternBoundaries = (CGRect*)info;
float myFillColor[] = {1,0,0,1};
CGContextSaveGState(context);
CGContextSetRGBFillColor(context, 0,1,1,1);
CGContextFillRect(context, *patternBoundaries);
CGContextSetFillColor(context, myFillColor);
CGContextFillEllipseInRect(context, *patternBoundaries);
CGContextFillPath(context);
CGContextRestoreGState(context);
}
In bringing all of this to a working example. I've created a function called PaintMyPattern(CGContextRef, CGRect) that takes the content on which rendering must occur and a rectangular region in which it is to render. That function and the functions on which it depends follow:
void MyPatternFunction(void* info, CGContextRef context);
void PaintMyPattern(CGContextRef context, CGRect targetRect);
void SetPatternColorSpace(CGContextRef context);
void PaintMyPattern(CGContextRef context, CGRect targetRect)
{
CGPatternCallbacks callbacks = { 0, &MyPatternFunction, NULL };
CGContextSaveGState(context);
CGPatternRef myPattern;
SetPatternColorSpace(context);
CGRect patternRect = CGRectMake(0,0,32,32);
myPattern = CGPatternCreate((void*)&patternRect,
targetRect,
CGAffineTransformMake(1, 0, 0, 1, 0, 0),
32,
32,
kCGPatternTilingConstantSpacing,
true,
&callbacks
);
float alpha = 1;
CGContextSetFillPattern(context, myPattern, &alpha);
CGPatternRelease(myPattern);
CGContextFillRect(context, targetRect);
CGContextRestoreGState(context);
}
void SetPatternColorSpace(CGContextRef context)
{
CGColorSpaceRef myColorSpace = CGColorSpaceCreatePattern(NULL);
CGContextSetFillColorSpace(context, myColorSpace);
CGColorSpaceRelease(myColorSpace);
}
void MyPatternFunction(void* info, CGContextRef context)
{
CGRect* patternBoundaries = (CGRect*)info;
float myFillColor[] = {1,0,0,1};
CGContextSaveGState(context);
CGContextSetRGBFillColor(context, 0,1,1,1);
CGContextFillRect(context, *patternBoundaries);
CGContextSetFillColor(context, myFillColor);
CGContextFillEllipseInRect(context, *patternBoundaries);
CGContextFillPath(context);
CGContextRestoreGState(context);
}

The end result of the pattern code.
Bringing it All Together
As a final example, I am going to remake a program that I made on my Zune HD some time ago (the program is also present here on CodeProject.com). The program is a simple bubble level. I want the interface of this program to be pretty much the same as it was on my Zune HD. However, unlike my Zune HD, I want to render all of the interface without using any graphics assets. So all of the interfaces will be rendered with Core Graphics calls to render gradients and patterns.

The Zune HD level program.
At a quick glance, you can see there's a number of things that I'll have to render. A vertical and horizontal level, and a circular level in the center. I can render the vertical and horizontal levels with the same code. It will need to just rotate its orientation. So in breaking up, the rendering of this program will result in three blocks of rendering code: one for the background, one for the vertical/horizontal levels, and one for the bubble level.
Before I get down to rendering, I want to calculate the placement of each one of the screen elements. The layout is actually designed around a square screen, and designed to stretch horizontally or vertically. There are no iOS devices with square screens, but in going about things this way, the UI seems to be able to accommodate both portrait and landscape modes pretty well (this is a habit I picked up from Windows Mobile development). For the non-existent square screen, I want the vertical and horizontal levels to occupy a fourth of the horizontal and a fourth of the vertical space available. The circular level will consume a square area in the center of the space that's left. To hold these positions, I've created three member CGRect elements named verticalLevelPosition, horizontalLevelPosition, and circularLevelPosition. My calculations are all done in a method named -(void)updateElementPositioning.
-(void)updateElementPositioning
{
float barWidth;
float circleWidth;
CGRect viewRect = self.bounds;
barWidth = MIN(viewRect.size.width, viewRect.size.height)/4;
circleWidth = barWidth*3;
verticalLevelPosition.size.width=barWidth;
verticalLevelPosition.size.height=viewRect.size.height-barWidth;
verticalLevelPosition.origin.y=barWidth;
verticalLevelPosition.origin.x=0;
horizontalLevelPosition.size.height=barWidth;
horizontalLevelPosition.size.width = viewRect.size.width;
horizontalLevelPosition.origin.x=0;
horizontalLevelPosition.origin.y=0;
circularLevelPosition.size.width =
circularLevelPosition.size.height = circleWidth;
circularLevelPosition.origin.x =
verticalLevelPosition.size.width+verticalLevelPosition.origin.x+
((viewRect.size.width - verticalLevelPosition.size.width-circleWidth)/2);
circularLevelPosition.origin.y =
horizontalLevelPosition.size.height+horizontalLevelPosition.origin.y+
((viewRect.size.height-horizontalLevelPosition.size.height-circleWidth)/2);
}
To ensure that my calculations are correct, I've implemented a -(void)drawRect: method that just fills those rectangles with colors so that I can see how they are positioned. The results are as I need them to be.
-(void)drawRect:(CGRect)rect
{
float verticalRectColor[] = {1,0,0,1};
float horizontalRectColor[] = {0,1,0,1};
float circularRectColor[] = {0,0,1,1};
CGContextRef context = UIGraphicsGetCurrentContext();
CGContextSetFillColor(context,verticalRectColor );
CGContextFillRect(context, verticalLevelPosition);
CGContextSetFillColor(context, horizontalRectColor);
CGContextFillRect(context, horizontalLevelPosition);
CGContextSetFillColor(context, circularRectColor);
CGContextFillRect(context, circularLevelPosition);
}

If you are an Apple purist and believe that all of your Apple development should be done with Apple software, then you will probably disagree with the next steps that I do because I am going to use Microsoft software on a Windows system. For the next steps, you can use a vector editing software that you have as this is only to conceptualize what I need to do. The files generated from the next step are not going to be consumed by anything.
I've started up Microsoft Expressions Design so that I can use it to sketch out the interface that I'm assembling. For many of the actions that you perform in a vector editing program, you'll find that it is easy to translate most actions to a few API calls. After playing around for a bit, I came up with the follow design. It is composed of five concentric circles; three with linear gradients, one with a radial gradient, and one with a solid fill. The outer most circle has a diameter with another circle of a slightly lesser diameter inside of it. The three remaining circles have the same diameter (which is slightly less than that of the second circle).

The circular level look that I drew out in Microsoft Expressions Design.
I'm creating a new method to render the circular level. The function needs the context on which it is to render, the rectangle by which the level is bound, and a margin to place around the circular level. For now, I want to just make sure that I calculate the binding rectangles correctly.
-(void) drawCircularLevel:(CGContextRef)context :(CGRect)rect :(float) circleMargin
{
CGRect outerCircle;
CGRect middleCircle;
CGRect innerCircle;
float innerCircleColor[] = {1,0,0,0.7};
float middleCircleColor[] = {0, 1, 0, 0.7};
float outerCircleColor[] = {0, 0, 1, 0.7};
const float middleCircleFactor = 0.95;
const float innerCircleFactor = 0.90;
outerCircle = rect;
outerCircle.origin.x+=(outerCircle.size.width*circleMargin)/2;
outerCircle.origin.y+=(outerCircle.size.height*circleMargin)/2;
outerCircle.size.width*=(1-circleMargin);
outerCircle.size.height*=(1-circleMargin);
middleCircle = outerCircle;
middleCircle.origin.x+=(outerCircle.size.width*(1-middleCircleFactor)/2);
middleCircle.origin.y+=(outerCircle.size.height*(1-middleCircleFactor)/2);
middleCircle.size.width=outerCircle.size.width*middleCircleFactor;
middleCircle.size.height=outerCircle.size.height*middleCircleFactor;
innerCircle = outerCircle;
innerCircle.origin.x+=(innerCircle.size.width*(1-innerCircleFactor)/2);
innerCircle.origin.y+=(innerCircle.size.height*(1-innerCircleFactor)/2);
innerCircle.size.width*=innerCircleFactor;
innerCircle.size.height*=innerCircleFactor;
CGContextSetFillColor(context, outerCircleColor);
CGContextFillEllipseInRect(context, outerCircle);
CGContextSetFillColor(context, middleCircleColor);
CGContextFillEllipseInRect(context, middleCircle);
CGContextSetFillColor(context, innerCircleColor);
CGContextFillEllipseInRect(context, innerCircle);
}

Positioning of the circular elements.
The placement is good. So now I need to create my gradients. Microsoft Expressions Design expresses colors in the format AARRGGBB, where each pair of those letters is a hex number between 00 and FF that expresses the intensity of the color component. iOS accepts the color components in floating point values. So to convert each one of these colors to a floating point value, I must divide it by 255. The first gradient I use has 4 points of color on it.
| Color Location | Hex Color | CGFloat Values |
|---|
| 0.000 | 0xFF949494 | { 0.148, 0.148, 0.148, 1.000 } |
| 0.071 | 0xFF000000 | { 0.000, 0.000, 0.000, 1.000 } |
| 0.079 | 0xFF000000 | { 0.000, 0.000, 0.000, 1.000 } |
| 0.071 | 0xFF000000 | { 0.000, 0.000, 0.000, 1.000 } |
After creating the gradients and applying them to the rendered circles, I have something that looks almost identical to what I had in Expressions Design.

The results of applying the gradients to the color.
I like the results that I got with the circular level, and proceeded with making the vertical and horizontal levels. I wanted the ends of the levels to be slightly darker than the middle portion. To accomplish this, I set a clipping area around the horizontal and vertical levels and rendered a gradient circle on each end.
CGContextSaveGState(context);
CGContextBeginPath(context);
CGContextAddRect(context, targetRect);
CGContextClip(context);
CGContextSetFillColor(context, levelBackgroundColor);
CGContextFillRect(context, targetRect);
CGContextSetFillColor(context, levelReflectionColor);
CGContextFillRect(context, reflectionRect);
CGContextDrawRadialGradient(context, shadingGradient,
gradientCenter1, 0, gradientCenter1, shadingRadius, 0);
CGContextDrawRadialGradient(context, shadingGradient,
gradientCenter2, 0, gradientCenter2, shadingRadius, 0);
I've still yet to render the bubbles in the level. Before I can render the bubbles, I need to first decide where they should be placed. The placement of the bubble is going to depend on the reading from the accelerometer. (If you are not familiar with how to use the accelerometer, please refer to my first article.) Once I have the accelerometer readings, I can use the same math that I used in the Zune HD accelerometer. The angle in which the device is tilting can be calculated using the atan2 function, and the magnitude of the tilt can be calculated with the Pythagorean Theorem. The magnitude can be anywhere from 0 to 1 (inclusive). Actually, it's possible for the reading to exceed one if a person jerks their device around hard enough. I'm limiting the magnitude to a maximum of 1 by using the MIN function. I'm giving the MIN function the constant value 1 and the result of the Pythagoren Theorem. As soon as the Pythagorean result exceeds 1, the MIN value will only return 1 since that is the lesser of the two values it has. I also have a CGPoint object named levelPosition that will contain the relative positions of the bubble for the horizontal and vertical levels in its x and y members. These calculations are done within the function I've made to handle the accelerometer messages. After the calculations are done, the code calls [self setNeedsDisplay]; to notify the system that we need to redraw our screen.
-(void)accelerometer:(UIAccelerometer *)accelerometer
didAccelerate:(UIAcceleration *)acceleration
{
tiltDirection = atan2(acceleration.y, acceleration.x);
tiltMagnitude = MIN(1, sqrt( acceleration.x*acceleration.x+
acceleration.y*acceleration.y));
levelPosition.y = sin(tiltDirection)*tiltMagnitude;
levelPosition.x = -cos(tiltDirection)*tiltMagnitude;
[self setNeedsDisplay];
}
The bubbles themselves are just ellipses filled with gradients. The finished level looks like the following:

A screenshot of the program while the iPad is on a non-level surface.
Since this program uses an accelerometer, you'll need to deploy it to a real device to see it work. But when you run the program, while you get visual results, something is noticeably wrong. The Zune HD version of this program runs smoothly (see the video here). But this version of the program doesn't run as smoothly. How can we fix this? I'm saving that for the next addition to this article on using the Core Animation functionality.
What's next
As you may have gathered by the way the previous section was closed, a look into Core Animation will be the next set of graphical APIs that I look into. As per usual, please leave your thoughts, requests, or notes on any corrections that you see are needed in the comment area below.
History
- 2010 July 13 - Initial publication.
- 2010 July 19 - Added additional comment further qualifying these APIs work across iPod Touch, iPad, and iPhone.
