Introduction
After intalling the Android Studio on Windows platform, you might get the following error:
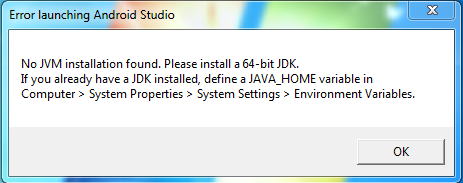
Here, we explain a step by step solution for the same.
1. Create JAVA_HOME Variable
First, you need to test if you have JAVA_HOME variable defined. To test it:
I. Right click on Computer and choose properties:

II. Choose Advance System Settings from the next window:

III. From the System Properties windows, click on Environment Variable button.

IV. If no JAVA_HOME is defined, then define one by clicking on the New button.

V. Enter JAVA_HOME as Variable Name and for Variable Value, you need to find Java folder, which could be in here C:\Program Files (x86)\ or C:\Program Files\ depending on the architecture of your OS. In the Java folder, find folder jdk[version number]. In our case, it is jdk1.7.0_79.
Open this folder and copy the absolute path of this folder.
In our case, the path is C:\Program Files (x86)\Java\jdk1.7.0_79, so we will copy this path and enter in Variable Value and click okay.

VI. Now, you will have JAVA_HOME variable defined. Click OK button.

Change the Target File
Now start Android studio again, if you still face the error, go through the following steps:
I. Click on Start and right click the Android Studio icon, and choose properties.

II. In the Properties Window, check the value of target, in our case, it is:
"C:\Program Files\Android\Android Studio\bin\studio64.exe"
Delete 64 from the target path and click OK, as shown below:

In our case, the new value for target is:
"C:\Program Files\Android\Android Studio\bin\studio.exe"
Now, start Android Studio again. Hopefully, the error would have gone.
