Introduction
You don’t believe me right!
Welcome to the your own mail box in your site. Yes, all the owners and members have access to their own mail box in their site.
Let’s see how it is possible.
Go to Site Contents Of the Site and click on Add an App:
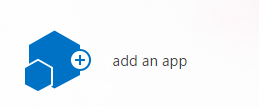
Click on Site Mailbox under the Noteworthy classification.

You will see the following message that "Your new site mailbox is being set up."

Once it is done, it will ask you to wait for 30 minutes and will tell you to go back to your site.

After 30 minutes, if you go to site contents and click on the mail box, you will be asked to set up the default Language and Time Zone as per the screen below:

Once you click submit, you will get the following message as "Outlook Web App is starting".

Believe me or not, below you can see your own mail box configured in the site itself.
Sorry for coloring it up, but you need it for all security reasons.
Here you can see an Inbox on the left side as an outlook.

As per the email, you can read your users who will email to a defined email id for example SM-Homepage @outlook.com will be received and stored directly on the site and is viewable to all members and owners.

That’s not enough. We also have settings for our Homepage where under the categories you have other stuff like:
Account: Under Account, you have options like our own Outlook accounts:
- Set up an automatic reply message
- Connect your mobile phone or device to your account.
- Connect outlook to this account

Then, we have a category as Organize Email where you can set up:
- Inbox rules
- Automatic replies
- Delivery reports
- Retention policies
Same as our Outlook configuration.

Then, we have our next category as Settings where we can configure:
- Email signature
- Message format
- Read receipts
- Reading pane

Then, we have Phone as another category where you can configure your mobile devices directly to your site to view the mailbox.

Lastly, we have block or allow in the category which provides an option to block users or define path of the emails.

This is now one of my favorite features in Office 365/ SharePoint 2013.
Keep learning!!
Cheers!
