Get access to the new Intel® IoT Developer Kit, a complete hardware and software solution that allows developers to create exciting new solutions with the Intel® Galileo and Intel® Edison boards. Visit the Intel® Developer Zone for IoT.
Introduction
This document explains the installation procedure Flash Tool Lite for Windows*, Linux* and Mac* hosts. The tool is used to flash the firmware on Intel® Edison boards, but will expand to other IoT products in the future. Formerly, this tool was used in working with Intel® based phones and tablets for updates and now has been adapted for use on IoT products.
This GUI based tool makes it much easier to manage firmware, and other updates, even your own. It is possible to customize the install, and include packages with the firmware update. Rather than working in a command line interface, you can flash boards in a much easier fashion. Additionally, if you wish to use the functionality of the tool but within a command line, that is explained below.
Prerequisites
Operating Systems
The tool is supported on the following operating systems:
- Microsoft Windows* XP (32 bit)
- Microsoft Windows* 7 (32/64 bit)
- Microsoft Windows* 8 (32/64 bit)
- Microsoft Windows* 8.1 (32/64 bit)
- Ubuntu* 12.04 LTS 64 bit
- Mac* 10.9.5 64 bit
Installation
The installation procedure is explained below for each operating system.
Windows Installation
1. Download and run the installation package.
2. When the setup wizard pops up, click Next.
3. Select Standard installation and the wizard guides to completion.
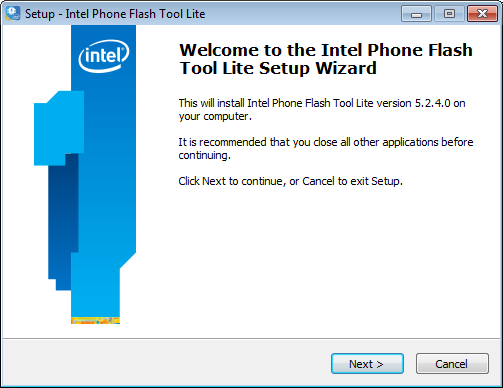
4. Accept the License agreement, click Next.

5. Click next after screen documenting libraries and packages.

6. Select standard installation.

7. Retain the selections, click Next.

8. Click Install to complete.

A driver install may be specified after completion of the main wizard, answer yes and complete that install.

Linux Installation
The Linux installation set up is only for 64 bit operating system. So, the versions supported in Ubuntu are Ubuntu 12.04 LTS 64 bit and above.
1. Install dependent packages for the tool.
Ubuntu 12.04LTS:
sudo apt-get install gdebi ia32-libs
Ubuntu 13.04 64bits and later:
sudo apt-get install gdebi libncurses5:i386 libstdc++6:i386
2. Download the installation package and complete the install either through terminal or Ubunutu software center,
a. From Ubuntu Terminal:
sudo gdebi <name_of_flash_tool_lite.deb>
(replace with correct name of the installation deb file)
b. From Software center:
The "Ubuntu Software Center" will handle the installation, double-click on the .deb file and then click "Install Package" and enter the password. The IPL license must be accepted.
Mac OS X Installation
- Open FlashToolLite.dmg and drag Flash Tool Lite into the Application folder.

Configuring Edison Board
The Edison board needs to be configured correctly for successful flashing. The Figure below shows the Arduino board. The position of the switch (between the standard USB and the micro USB) should be adjusted such that it is to be closer to the Micro USB connector (J16).
The "J16" or Multigadget micro USB connector is connected to micro USB cable, with other end to the computer USB port. This can provide power for the board. It is recommended to use a power supply during the flashing process to sup
The UART micro USB connector to the computer USB port through micro USB cable serves as a serial connection.

Flash the Edison
To start this process, do not have the Edison board plugged in on USB or powered on with a power supply. The tool will detect the boot procedure when you plug the board in, and begin the flash process. It is recommended to use an external power supply during this process. If you have a USB 3.0 port, the process will be faster as well.
- Launch Flash Tool Lite, Browse for FlashEdison.json, which is provided along with the package or can be downloaded within the latest firmware .zip file

- Select the FlashEdison.json file or the image file as the tool will unzip and find the .json file for use.
- Open the file. In the bottom display, after the tool has prepared the .json file it should report ready to flash.

- On the Configuration drop down, choose CDC if your host machine is OS X or Linux, choose RNDIS for Windows.
- Click Start to Flash (the Edison board is not yet plugged in)

- Plug the USB cable into the Multigadget port of the Edison board. Additionally plug the external power supply in after the USB cable. You should see the Flash Tool detect the board and begin the flash process.

Example of firmware flash progress:

Using the tool in command line
The binary file for the command line tool is phoneflashtoollitecli.
The -f option is a mandatory option, this command line tool is designed to flash a single device. Multiple instances of the phoneflashtoollitecli tool can be started in parallel.
All command line options are available in the help message of the tool:
phoneflashtoollitecli --help
Troubleshooting and Tips
-
If the board does not flash completely, gets to a certain percentage and stops, first ensure that a power supply is being used to power the board, then fully power off the board by disconnecting both the USB and power, plugging the USB back in first, then the power supply immediately after. Sometimes the USB from a laptop is not sufficient to power the board on its' own.
-
To ensure that the Flash Tool is seeing the board, you can plug the USB cable in and look within the tool to verify that it populates the board.
-
It is best to begin the flash process without the board plugged in.
-
If zero progress is showing after the flash has been initialized, ensure that your board drivers are up to date. The Flash Tool may not be able to see the board in order to flash it.
-
The Flash Tool attempts to interrupt the boot process, and begin the flash process prior to full boot. This can result in the flash process stopping while communication is reestablished with the board. It may be necessary to click on start to flash again to resume the process.
Intel® Developer Zone for IoT
Start inventing today with the Intel® IoT Developer Program which offers knowledge, tools, kits and a community of experts to quickly and easily turn your innovative ideas into IoT Solutions.
Dream it, Build it with the Intel® IoT Developer Kit for Intel® Edison and Intel® Galileo platforms. These kits are versatile, performance-optimized and fully integrated end-to-end IoT solutions supporting a variety of programming environments, tools, security, cloud connectivity and hardware.
For more resources and to learn how the new Intel® IoT Developer Kit v1.0 can help streamline your IoT projects:
