Quite frequently, our customers ask us how they can dynamically filter their related items lists based on a value entered into a field on a form created in Forms Designer. In this post, I will describe how you can do that with a lookup, a drop-down choice and a people picker field. Although I will use these three field types, just about any field type will do for the job.
The steps for implementing this functionality are pretty straight-forward:
- Set your related items controls render mode to Client (see screenshot below).
- Add a CSS class name to it (see screenshot below). In the following samples, I will use the “related-issues” class name, if you use something different then replace “related issues” in the code with your class name.
- Add the appropriate code to the JS-editor. See code samples below.
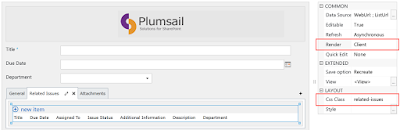
Lookup Field
Say we have an issue form with a lookup to a department list and a related items list of other issues. These related issues need to be dynamically filtered based on the value in the Department field. The form will look something like this:
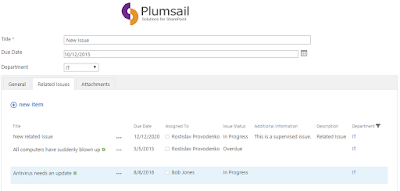
When we change the department, the list is refreshed straight away:
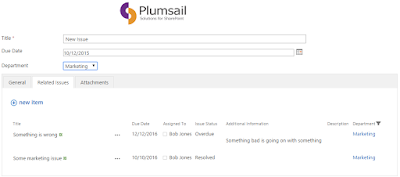
So, how do we achieve this?
After you have followed through the steps described in the previous section, paste the following code into the JavaScript editor of your form:
setHash();
fd.field('Department').change(setHash);
function setHash(){
var value = fd.field('Department').control('getSelectedText');
if (value == "(None)") {
value = "";
}
value = encodeURIComponent(escape(value)).replace(/\-/g, "%252D");
window.location.hash = "InplviewHash" +
$(".related-issues [webpartid]").attr("webpartid") +
'=FilterField=Department-FilterValue=' + value;
}
In this code, you will need to replace “Department” with the Internal Name (or Internal Names) of the field you’d like to filter:
- Where it says
fd.field('Department'), Department is the Internal Name of the lookup field that we get our value from.
- Where it says
FilterField=Department, Department is the Internal Name of the field in the target list that is being sorted.
In our case, the two Internal Names are the same, but they don’t have to be.
And this is it, now our related issues are auto filtered based on the selected Department whenever user changes the value of the Department field.
Dropdown Choice Field
Here, we will do exactly the same thing, but using the Issue Status field, which is a single-value drop-down choice field.
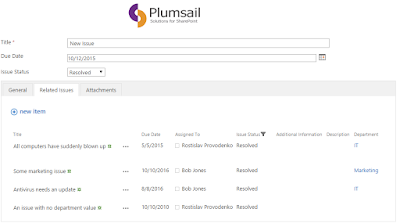
This is the code:
setHash();
fd.field('Issue_x0020_Status').change(setHash);
function setHash(){
var value = encodeURIComponent(escape(fd.field('Issue_x0020_Status').value())).replace(/\-/g, "%252D");
window.location.hash = "InplviewHash" + $(".related-issues
[webpartid]").attr("webpartid") + '=FilterField=Issue_x0020_Status-FilterValue=' + value;
}
Here, you will need to replace “Issue_x0020_Status” with the appropriate Internal Name(s), for details on this see the Lookup field section above.
Single-value Client-mode People Picker Field
In this case, we want to filter our issues based on the Assigned To field:
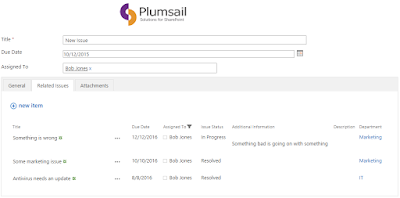
This is our code:
setHash();
fd.field('Assigned_x0020_To').change(setHash);
function setHash(){
var value = "";
if (fd.field('Assigned_x0020_To').value() &&
fd.field('Assigned_x0020_To').value()[0] &&
fd.field('Assigned_x0020_To').value()[0].DisplayText){
var value = encodeURIComponent(escape(fd.field
('Assigned_x0020_To').value()[0].DisplayText)).replace(/\-/g, "%252D");
}
window.location.hash = "InplviewHash" +
$(".related-issues [webpartid]").attr("webpartid") +
'=FilterField=Assigned_x0020_To-FilterValue=' + value;
}
As with the previous field types, you’ll need to swap “Assigned_x0020_To” for the appropriate Internal Name value(s), see the Lookup section for more details.
Other Fields
You can utilize this feature with pretty much any type of field, but you need to know how to retrieve the value of the field. For a list of field types and corresponding ways to retrieve their values, check this page: http://formsdesigner.blogspot.com/2013/04/getting-and-setting-sharepoint-form.html.
Explanation
To make this work, we are utilizing the SharePoint URL hash feature that is used with SharePoint 2013 views in the client-side rendering mode.
Have a look at this sample URL:
https://mywebsite.com/Lists/Issue/fd_Item_EditForm.aspx?ID=20#InplviewHash3f6a312c-cd80-4e64-be27-075b976ced40=-FilterField1=Parent-FilterValue1=20-FilterField2=Issue_x0020_Status-FilterValue2=In Progress
What our code samples do is set the “InplViewHash” part of the URL together with its FilterField and FilterValue values, which is what tells the related items control to sort the list. Simple as that.
CodeProject
