Introduction
Amdroid introduces a way to show interactive messages is to use Alerts. Alerts act as MessageBox or JOptionPane in J2SE. They have buttons that can be used to take decisions.
Creating Alerts
Let's check this example to create an alert and show it:
final AlertDialog.Builder builder=new AlertDialog.Builder(this);
builder.setTitle("Alert Dialog");
builder.setMessage("This is the alert's body");
builder.setIcon(android.R.drawable.ic_dialog_alert);
builder.setPositiveButton("OK", new OnClickListener() {
@Override
public void onClick(DialogInterface dialog, int which) {
TextView txt=(TextView)findViewById(R.id.txt);
txt.setText("You clicked Ok");
}
});
builder.setNegativeButton("Cancel", new OnClickListener() {
@Override
public void onClick(DialogInterface dialog, int which) {
TextView txt=(TextView)findViewById(R.id.txt);
txt.setText("You clicked Cancel");
}
});
builder.setNeutralButton("Do something", new OnClickListener() {
@Override
public void onClick(DialogInterface dialog, int which) {
TextView txt=(TextView)findViewById(R.id.txt);
txt.setText("Neutral Button Clicked");
AlertDialog ad=builder.create();
ad.cancel();
}
});
builder.setOnCancelListener(new OnCancelListener() {
@Override
public void onCancel(DialogInterface dialog) {
TextView txt=(TextView)findViewById(R.id.txt);
txt.setText(txt.getText()+" the cancel listner invoked");
}
});
builder.show();
The previous code displays the following Alert:
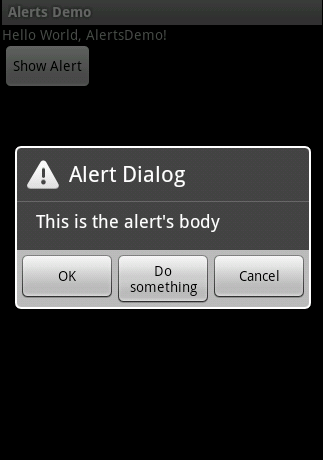
The code may look bulky, but it's very simple. First, we create an instance of AlertDialog.Builder. We use the builder object to construct the AlertDialog object.
We specify the title and the icon of the alert, then the text to display in the body of the message.
The AlertDialog can display up to three buttons:
- Positive button: Represents the OK button.
- Negative button: Represents the cancel button.
- Neutral button: Represents a button to perform another functionality other than ok or cancel.
Note that there are no restrictions on the use of the three buttons. They can perform the same functionality; the difference is just in logical meaning. But the three buttons cause the Alert dialog to dismiss.
We then specify the text and the click handler of each button. In the neutral button click handler, we added the lines AlertDialog ad=builder.create(); and ad.cancel();. The first line gets a reference to the current dialog created by the builder to provide additional functionality such as invoking cancel() method. The cancel method raises the onCancel callback method. We could have replaced the previous code with the following:
ad.setMessage(message);
ad.setIcon(icon);
ad.setMessage(message);
ad.setButton(text, listener);
.
.
.
Displaying Custom Views
Alerts can display complex views rather than simple text messages. Create an XML layout file called alertview.xml like this:
="1.0"="utf-8" <LinearLayout xmlns:android=
"http://schemas.android.com/apk/res/android" android:orientation="vertical"
android:layout_width="fill_parent" android:layout_height="fill_parent"
android:id="@+id/toastView" android:background="#DAAA" >
<TextView android:layout_width="fill_parent"
android:layout_height="wrap_content" android:text="Hello alerts"
android:textColor="#000" /> <TextView android:layout_width="fill_parent"
android:layout_height="wrap_content" android:id="@+id/txtDate"
android:textColor="#000" /> <Button android:layout_width="fill_parent"
android:layout_height="wrap_content" android:id="@+id/btnAlert"
android:text="Click" /> </LinearLayout>
To display this view as the alert view, we do it like this:
View bodyView=getLayoutInflater().inflate
(R.layout.alertview, (ViewGroup)findViewById(R.id.toastView));
TextView txtDate=(TextView)bodyView.findViewById(R.id.txtDate);
txtDate.setText(Calendar.getInstance().getTime().toLocaleString());
Button btnAlert=(Button)bodyView.findViewById(R.id.btnAlert);
btnAlert.setOnClickListener(new View.OnClickListener() {
@Override
public void onClick(View v) {
TextView txtDate=(TextView)bodyView.findViewById(R.id.txtDate);
txtDate.setText(Calendar.getInstance().getTime().toLocaleString());
TextView txt=(TextView)findViewById(R.id.txt);
txt.setText(Calendar.getInstance().getTime().toLocaleString());
}
});
builder.setView(bodyView);
.
.
.
What is interesting in this approach is that the alert is fully interactive. By clicking the button, you can change the value of any view in the alert or in the activity.
You can also set the title of the alert to be a custom view via builder.setCustomTitle(View v) method in the same way described above.
Displaying an Alert of Items
Alerts can display a list of items from which the user selects from like this:
final String [] items=new String []{"Item 1","Item 2","Item 3","Item 4"};
AlertDialog.Builder builder=new AlertDialog.Builder(this);
builder.setTitle("Items alert");
builder.setItems(items, new OnClickListener() {
@Override
public void onClick(DialogInterface dialog, int which) {
TextView txt=(TextView)findViewById(R.id.txt);
txt.setText(items[which]);
}
});
builder.show();
This will display an alert like this:
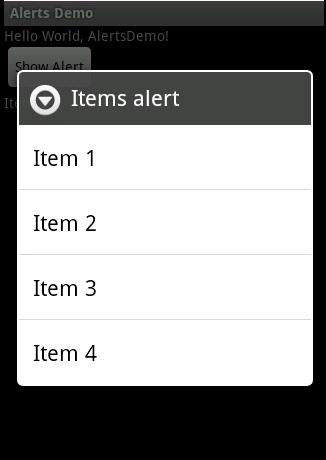
Notice that we do not have to specify any buttons because when the user clicks on any item, the alert will be dismissed.
If the list items are in an Adapter, we can achieve the same result using builder.setAdapter(Adapter ad,OnClickListener listner) method:
final String [] items=new String []{"Item 1","Item 2","Item 3","Item 4"};
ArrayAdapter<string> arr=new ArrayAdapter<string>
(this, android.R.layout.select_dialog_item,items);
AlertDialog.Builder builder=new AlertDialog.Builder(this);
builder.setTitle("Adapter alert");
builder.setAdapter(arr, new OnClickListener() {
@Override
public void onClick(DialogInterface dialog, int which) {
TextView txt=(TextView)findViewById(R.id.txt);
txt.setText(items[which]);
}
});
or if the items are returned from a database in a cursor, we can use builder.setCursor(Cursor cursor, OnClickListener listner, String labelColumn).
Displaying Alerts with Items with Choices
We can add items to the alert with choices whether they are single choice (Radio buttons) or multiple choices (Check boxes).
To display single choice items:
final String [] items=new String []{"Item 1","Item 2","Item 3","Item 4"};
AlertDialog.Builder builder=new AlertDialog.Builder(this);
builder.setTitle("List alert");
builder.setSingleChoiceItems(items, 0, new OnClickListener() {
@Override
public void onClick(DialogInterface dialog, int which) {
TextView txt=(TextView)findViewById(R.id.txt);
txt.setText(items[which]);
}
});
builder.setPositiveButton("OK", new OnClickListener() {
@Override
public void onClick(DialogInterface dialog, int which) {
}
});
builder.show();
The second parameter of setSingleChoiceItems is an integer specifying the index of the selected item. Notice that we added a postive button that when clicked, dismisses the alert cause unlike the regular items list, the alert won't be dismissed when an item is selected.
The builder.setSingleChoiceItems method has other overloads that can accept an Adapter or a Cursor as parameters that hold the items to be displayed.
To display multiple choice items:
final String [] items=new String []{"Item 1","Item 2","Item 3","Item 4"};
AlertDialog.Builder builder=new AlertDialog.Builder(this);
builder.setTitle("List alert");
builder.setMultiChoiceItems(items, null, new OnMultiChoiceClickListener() {
@Override
public void onClick(DialogInterface dialog, int which, boolean isChecked) {
TextView txt=(TextView)findViewById(R.id.txt);
txt.setText(txt.getText()+" "+items[which]);
}
});
builder.setPositiveButton("OK", new OnClickListener() {
@Override
public void onClick(DialogInterface dialog, int which) {
}
});
builder.show();
The second parameter of setMultiChoiceItems is an array of boolean values specifying which items are set selected.
If you want no items to be selected, then set it to null, otherwise specify an array with the same length of the items with boolean values indicating which item is selected and which is not like this:
new boolean[] {true,false,...}
This works in the fashion as single items choice except that the selection here is multiple.
View more tutorials on http://android-pro.blogspot.com/.
History
- 6th September, 2010: Initial post
