Introduction
Binding data with UI is a very tedious task in Android. No matter what you are building to update even one UI element, you have to find it by id and then cast it into the widget you are using, then and only then, it can be updated. There was no proper way of binding data. With the announcement of data binding library in Google IO 2015, there is a better way. With this library, developers can write apps faster. It is support library and is supported all the way back to API version 7 (or Android 2.1). Check out the source code and snapshot attached with this article.
What is Possible with Data Binding Library
With Data binding Library, you can:
- Write apps faster
- Remove "find view by id" and casting into widgets from your code
- Minimize glue code required to bind your UI and data
- Define custom attributes for XML layouts
- Bind custom variables and events
- Use observable fields so that UI gets updated automatically when state of a bind object changes (not covered in this article)
This is just a subset of what is possible. You can do a lot more. I will post more in upcoming articles.
Setting Up Android Studio
Before you begin exploring and developing with data binding library, a few steps are needed to setup your Android Studio IDE (must be 1.3 or higher and Gradle plugin 1.5 or higher). Setup your module's gradle file:
android {
....
dataBinding {
enabled = true
}
}
Add this dependency in your project's gradle file:
classpath "com.android.databindig:databinder:1.0.-rc1"
And that's it. Your Android studio is now ready for using data binding library.
Quote:
If you are creating a library project using Android data binding library, the project using your library must enable databinding in modules gradle file (as explained above, databinder dependency is not required). Don't forget to mention this in your library's release notes.
Declaring a Data Bind Layout
This is how we declare regular or normal layouts in Android:
="1.0"="utf-8"
<RelativeLayout xmlns:android="http://schemas.android.com/apk/res/android"
xmlns:app="http://schemas.android.com/apk/res-auto">
<TextView android:id="@+id/txt_version_name"
android:layout_width="wrap_content"
android:layout_height="wrap_content"......
For writing Data bind layouts, the root element of layout xml must be changed to <layout> tag. Optionally, include a data tag if a variable is to be used for populating UI elements or an import statement is required. Here is an example.
="1.0"="utf-8"
<layout xmlns:android="http://schemas.android.com/apk/res/android"
xmlns:app="http://schemas.android.com/apk/res-auto"
xmlns:tools="http://schemas.android.com/tools">
<data>
<import type="org.drulabs.secretspy.VersionItem" />
<import type="android.view.View" />
<variable
name="vItem"
type="VersionItem" />
</data>
<RelativeLayout
android:layout_width="match_parent"
android:layout_height="150dp">
<TextView
android:id="@+id/txt_version_name"
android:layout_width="wrap_content"
android:layout_height="wrap_content".....
As you can see from the above example, just with a little extra code, you can easily write data bind layouts or migrate your old layouts. No reflection hacks are used for this. All the processing is done in compile time. The <layout> tag tells the XMLLayoutProcessor that this is a data bind layout. The <data> tag is used to define a variable that is to be used in populating UI; and to import custom or other classes. For example, if View.VISIBLE property is used in data bind expression (as shown below), View class must be imported before using it.
Some Data Binding Expressions
In the earlier section, I explained what is possible with data binding library. Here is how you can implement those:
- Bind custom variables:
- Described in previous section is custom variable (
vItem) - Apart from that, you can bind arrays, lists, primitive types, sparse lists, maps and more
- All declaration and imports are inside
<data> tag
- Move basic UI logic to XML layout files:
android:text="@{vItem.name.substring(1)}" //substring while setting value
android:text='@{vItem.code + "(" +
vItem.versionNum+")"}' //String manipulation
android:visibility="@{vItem.even ?
View.VISIBLE : View.INVISIBLE}" //setting attribute conditionally
- Define custom attributes:
app:imageURL="@{vItem.imageUrl}"
There is no such custom attribute. You can bind it with custom method definition, e.g.:
@BindingAdapter("bind:imageURL")
public static void loadImage(ImageView img, String url) {
Picasso.with(img.getContext()).load(url).into(img);
}
Cool, isn't it. You can imagine the possibilities with this. One awesome example is setting text font. Increases readability like 2 folds.
app:textFont="@{'awesome-font.ttf'}"
@BindingAdapter("bind:textFont")
public static void setFont(TextView tv, String fontName) {
String fontPath = "/assets/fonts/"+fontName;
}
Difference... Then and now:
The code is much simplified:
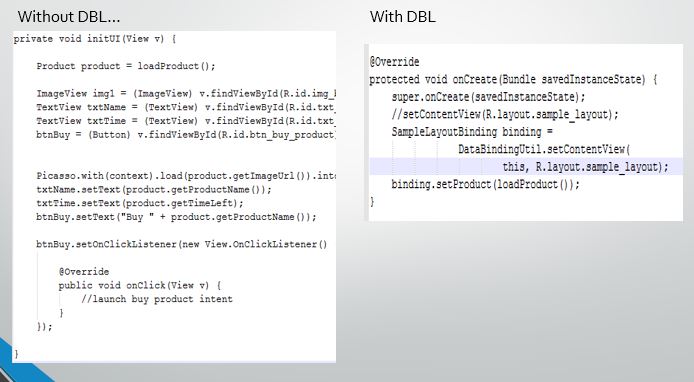
The basic UI logic is moved to xml layout. What you see above is the simplified version of Activity. All the finding view by ID, casting and setting details into widgets are gone.
A Sample App
I created a sample app to display current device model, manufacturer and os version image on top and all the available android os versions at the bottom in a Recycler view. Check out the basic string manipulation, using lists and binding list items in Recycler view adapter in source code attached with the article.
Check out the sample app source below. Or download it from here (https://goo.gl/KJDG4R). Snapshot of the app:

Source: Download Secretspy.zip
History
