Overview
So you just pushed your application to production and used Microsoft’s new shiny ORM. It’s 2008 and you’re on the bleeding edge of .NET technology by implementing Entity Framework. Your EDMX paired with your database project keeps your project nice and organized in source control. Great Job. But fast forward to today, and Entity Framework Code First is all the rage. What do you do with that aging database first design along with that EDMX in all its glory? Nuke it. You don’t need it anymore.
I sure hope you didn’t just blindly nuke it and check in. We still do need that EDMX for a bit, but not for long. We’re going to walk through the process of converting your old busted to the new hotness of Entity Framework Code first.
Migrations are your friend, but not like the kind you leave home alone with your significant other. Be sure to use them, but I highly recommend turning off automatic migrations. Anything that has that much blind control of your app should be something that you should VERY carefully consider before turning on.
Note: This process assumes you are using the Database First approach, and not the Model First Approach. If you use the model-first approach, you will have some leg work to do in order to determine what your EDMX might be doing that cannot be reverse engineered from the database.
Disclaimer: This is a fairly significant change you will be making to your project, so make sure that you plan for the regression testing of everything.
Now, let’s get on with it:
Step 1: Generate Your Context, Entities, and Mapping Files
Microsoft has released a Visual Studio plugin (Entity Framework Power Tools) that will generate POCOs and a context based on an EDMX. This will save you a whole lot of time. Head on over here, and install this plugin.
Once installed, move over to your project, and right click your Project File. There should now be a context menu item, Entity Framework, select that, and then Reverse Engineer Code First.
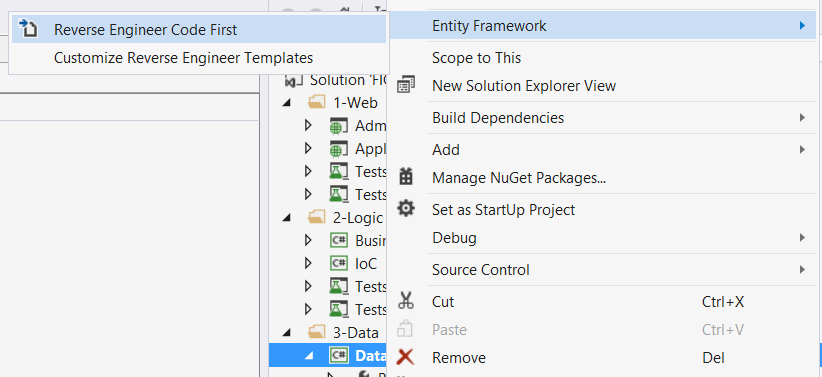
Select the database you would like to use to base the reverse engineer process to be based on.

Once you click OK, a folder will be created in your project called Models that contains your new Context, Entities, and Fluent mapping configurations.

Step 2: Remove Old Context, and Update the Project to Use the New Context
Now that you have created all of your new entities and context, the old one can be removed. Delete the EDMX and all associated files (context.tt, etc.).
Step 3: Enable Migrations
As I mentioned before, we are NOT enabling automatic migrations. We are only enabling migrations. This means that we will manually create migrations by using the add-migration syntax in the Package Manager Console.
In the Package Manager Console, make sure that you set the Default Project to the project that contains your context. Then enter the command Enable-Migrations.

You will notice that a Migrations folder has been created with a Configuration.cs file. In the Configuration.cs file, make sure Automatic Migrations is set to false.
Step 4: Create and Set Database Initializer
Create a new class called MyDbInitializer.
using System.Data.Entity;
using MyProject.Data.DataAccess.Migrations;
namespace MyProject.Data.DataAccess.EntityFramework
{
internal sealed class MyDbInitializer : MigrateDatabaseToLatestVersion<MyDbContext, Configuration>
{
}
}
You will notice that the initializer class inherits from the MigrateDatabaseToLatestVersion class. It is likely that this is the Initializer behavior that you will want to use if you have an existing database already in production. If you have special circumstances, be sure to review all of the default initializers and/or look into building a custom initializer.
Step 5: Implement the New Context
You will want to crack open your web config and replace the old connection string (the one with all of the metadata stuff, with a new connection string. The new connection string should look like any old ADO.NET connection string.
You will now want to replace the references to the old context with the new one. (Shortcut: You could just rename the new one to match the old one’s name).
Note: You may encounter a bit of a gotcha here. Since the new context is of type DbContext and the old one was of type ObjectContext, you may find that some compiler is complaining about some things. The DbContext is kind of a wrapper for the object context that is meant to be lighter weight, there are things you may be using that are not supported by the db context. You will want to research any of these issues that come up to see if the DbContext can support them. If all else fails, the DbContext can be cast to the ObjectContext if you absolutely need it. (This will result in a performance hit, so use it wisely). The syntax for getting the ObjectContext from a DbContext is:
public class MyContext: DbContext
{
public ObjectContext ObjectContext()
{
return (this as IObjectContextAdapter).ObjectContext;
}
}
Step 6: Create Your Initial Migration
If we tried to run the project right now, the application would encounter an error letting you know that there are pending changes that need to be included in a migration before the application can proceed. We are going to create our initial migration. In the Package Manager Console, enter the command Add-Migration initial:

In your Migrations folder, a file should have been created: YYYYYYDDHHMMSSS_initial.cs. This should be a total representation of your entire existing database.
EF keeps track of changes to the data model updating a table in your database called __MigrationHistory (in SystemTables). Since your database is existing already, you do not have this table in your database, so when this migration goes to run, it will attempt to re-create all of the objects in your database. This is bad, and we don`t want that. We can use this trick to tell EF to not re-create all of the objects when it attempts to run this migration. In your initial migration class, comment out all of the code in the Up method. That’s it, that’s the whole trick.
public partial class initial : DbMigration
{
public override void Up()
{
}
}
Step 7: Update the Database
Now is the time to update your database. In the package manager console, enter the command, Update-Database.

This will create the __MigrationHistory table and will record that it ran this initial migration, so moving forward, it will view your database as ‘up to date’ with your data model. (If you want to create the database from scratch using code first from now on, you will need to uncomment this migration. It can safely be uncommented after it updates the existing database).
That’s it. You should now be able to run your project. Now you need to regression test everything really well.
Conclusion
By following these steps, you should now be fully running on Code First with Migrations. Happy coding!
