Introduction
Here, I will simply explain how to control services installed in your machine via Windows Forms Application. The application will:
- List and display all available services
- Control a specific service
- Display detailed service information
Background
- Intermediate knowledge of C#
- You should have some knowledge about Windows Forms
Requirements
- Visual Studio
- .NET Framework
- Windows machine
Using the Code
Step 1 - Designing Form
First, you must create a new Windows Forms Application from pre installed C# projects.
I called this project "ControlServices" .
Click on toolbox, then drag and drop 2 buttons, 2 listboxes, 2 textboxes and 4 labels into the Form Designer, as displayed in the image below:
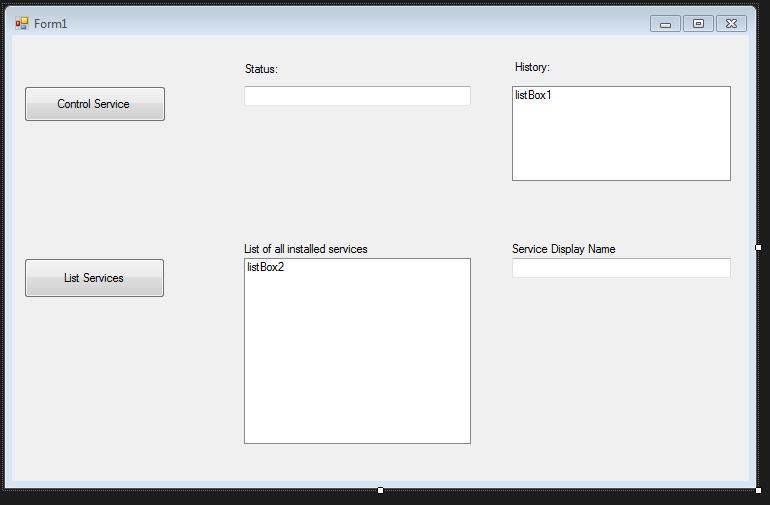
I would recommend to change button names in the properties. From toolbox controller, add a ServiceController item, then name it ServiceController1. In the service controller properties, select Appinfo as the default service name.

Step 2 - Listing Services and Displaying Service Name
To display all installed services on the listBox2, first add the following double-click "List Services" button and add the following code:
private void button2ListServices_Click(object sender, EventArgs e)
{
ServiceController[] AllServices;
AllServices = ServiceController.GetServices();
foreach (ServiceController oneService in AllServices)
{
listBox2.Items.Add(oneService.ServiceName.ToString());
}
}
Do not forget to add using System.ServiceProcess; namespace.
Here is a sample run of it:

As you might notice, some services look meaningless, so we need to display full service name when the user clicks any service on listbox. To do this, double-click listbox2, and add the following code:
private void listBox2_SelectedIndexChanged(object sender, EventArgs e)
{
serviceController1.ServiceName = listBox2.SelectedItem.ToString();
textBox2.Text = serviceController1.DisplayName.ToString();
}

E.g.: When user clicks ehSched service, the application displays its full name Windows Media Center Scheduler Service.
Step 3 - Controlling Services, Starting, Stopping and Pausing Them
We will control installed processes in this order.
If the selected process is stopped, we will try to start it, if it's running, we will try to pause it, if it's paused, we will try to stop it.
When the program fails to start, stop or pause a process, it will show an exception, saying that the task cannot be done.
Using using System.Threading; namespace is recommended, but not mandatory.
To implement the above application features, double-click listbox2 and add the following code:
textBox1.BackColor = System.Drawing.Color.White;
textBox1.Text = serviceController1.Status.ToString();
Then go back to form designer and double-click Control Service button, and add the following code:
private void button1ControlService_Click(object sender, EventArgs e)
{
if (this.serviceController1.Status.ToString() == "Stopped")
{
Thread.Sleep(2000);
try
{
this.serviceController1.Start();
textBox1.Text = "Running";
textBox1.BackColor = System.Drawing.Color.Red;
}
catch (Exception)
{
MessageBox.Show("Could not start this process",
"Process failed", MessageBoxButtons.OK, MessageBoxIcon.Error);
this.serviceController1.Close();
}
}
else if (serviceController1.Status.ToString() == "Running")
{
Thread.Sleep(1500);
try
{
serviceController1.Pause();
textBox1.Text = serviceController1.Status.ToString();
}
catch (Exception)
{
MessageBox.Show("Could not pause this process",
"Process failed", MessageBoxButtons.OK, MessageBoxIcon.Error);
serviceController1.Close();
}
}
else if(serviceController1.Status.ToString()=="Paused")
{
Thread.Sleep(1500);
try
{
serviceController1.Stop();
textBox1.Text = "Stopped";
textBox1.BackColor = System.Drawing.Color.Red;
}
catch (Exception)
{
MessageBox.Show("Could not Stop this process",
"Process failed", MessageBoxButtons.OK, MessageBoxIcon.Error);
serviceController1.Close();
}
}
else
{
Thread.Sleep(1000);
serviceController1.Start();
textBox1.BackColor = System.Drawing.Color.Red;
textBox1.Text = serviceController1.Status.ToString();
}
listBox1.Items.Add(serviceController1.ServiceName.ToString());
}
Remember that the default service name that we chose is Appinfo. You might get an exception if you do not choose a service name in the service controller properties.

Here are some application screenshots:


Hope this article helped you on how to control installed services.
Note
Do not hesitate to leave any comments or suggestions about this article.
