Contents
Lab 1 (1st hour):- In this lab we will see how to get SharePoint access, create site, site collection and added pages. To read the first article click here.
Lab 2 (2nd hour):- In this lab we understand how to add list , document library and how to assign permission and rights to SharePoint site. To read the second article click here.
Lab 3 (3rd hour):- In this Lab we will see how to customize SharePoint master pages. To read the third article Click here.
Lab 4 (4th hour):- In this lab we will see how to create content types, site columns & how to integrate MVC with sharepoint. To read this article Click here
A very warm welcome to 8 hours of step by step SharePoint learning series. In this complete series, we will learn SharePoint step by step in 8 hours. Every article will cover one hour of training and in each one hour, we will cover around 5 to 6 labs. This article is written with the support of my Questpond team which is very active in creating step by step resources on Microsoft technologies + online tutorials.
So in this first 1 hour article, below is our agenda:
| Lab Name | Time allocated in Minutes |
| Lab 1: Getting SharePoint Access | 10 |
| Lab 2: Creating users for the portal | 5 |
| Lab 3: Creating a site collection | 5 |
| Lab 4: Editing the site home page | 10 |
| Lab 5: Editing the left side links | 10 |
| Lab 6: Adding a page to your site | 10 |
| Theory reading | 10 |
I would recommend you watch the below 1 hour YouTube video before you start reading the full article. This 1 hour video will kick start your SharePoint learning in a very speedy way.
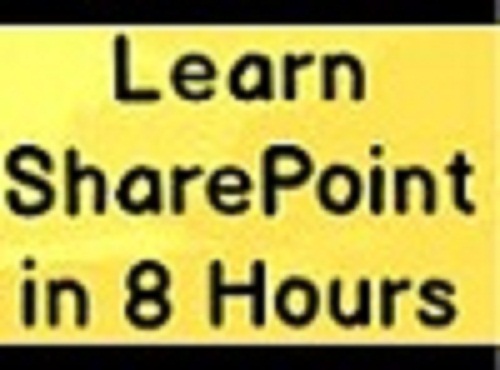
The name itself says everything “Share” “Point”. A central POINT from where we can SHARE information and do collaboration. Now this information can be in the form of a document, web page, wiki, etc.
So if we put a simple definition around it:
“SharePoint is a WEB APPLICATION PLATFORM (portal) which helps to share and collaborate information between different stake holders”.
So for example, in a company, you have departments like Accounts, HR, Sales, etc. All these departments have data and content in different formats. For example, accounts department uses Excel to maintain accounts, HR uses Word document, sales people use PPT files and so on. At some moment of time, you want all these people to collaborate and coordinate with each other. That’s where SharePoint comes into the picture.

SharePoint comes in two flavors: on-premise (on-prem) and Office 365. On-premise means that SharePoint is installed on the organization server which is in full control of the organization's IT department.
Office 365 or cloud based SharePoint means that SharePoint is hosted on some third-party server and you get access to the same as a service. Office 365 is a Microsoft subscription based platform where you pay on a monthly basis to avail for the service.
So for learning SharePoint, we can use one of the above modes.
One of the biggest issues with learning SharePoint is getting access to it. SharePoint software is a huge beast which demands lots of memory. So getting SharePoint software, getting a 16 GB ram machine, ensuring it is a 64 but machine, installing pre-requistes, etc. is bit difficult. That’s where Office 365 is a great way to get access to SharePoint and start learning it ASAP.
So to get access to SharePoint via Office 365, Google office 365 trial is shown in the below image and click on the Microsoft portal to register yourself.

Fill in the details, you will also need to provide your mobile number where they send some confirmation codes.

Once you are done, you get a mail with all details and you can login to the SharePoint portal as shown in the below figure. To access SharePoint, click on the “Admin center” icon as shown in the below figure.

Once you are inside the admin centre, you should see SharePoint as shown in the below image.

Once you click on SharePoint, you should see the SharePoint site as shown below. The below screen concludes that you have access to SharePoint and you are ready to learn SharePoint.

As said, SharePoint is a web portal wherein users from different departments would connect and collaborate. So we should have the ability to create these users. In order to create user, let's go into the main Azure portal and click on users and click on “+” sign to add new users. See the below image for more details. In case you are in on-premise, you need to create these users in Windows active directory.

In the next screen, you need to enter details of user like first name, last name, email and so on. You have the authority to create a custom password or else Azure will auto-generate one for you.

Before we start creating the site, we need to understand some terminologies around SharePoint.
Portals are created for corporate organizations and organizations have hierarchical structure. Hierarchical structure means in an organization, we can have departments and sub departments. So on the top, we have the main company and then we can have departments like HR, Accounts and so on.
So, we would like that our SharePoint portal should also respect and follow this structure. SharePoint follows a hierarchical structure as follows:
- Website: This is the top level of the portal. All subsites come below this.
- SiteCollection: As the name says “SiteCollection” is a collection of subsites.
- Subsite: The final node of the hierarchy is Subsites like HR, Accounts, etc. and so on.

Website is already created when a SharePoint service is availed in Azure. The next thing we need to do is create SharePoint collection and its subsites.
In order to create a site collection, go to SharePoint admin and click on “Private SiteCollection” as shown in the below figure.

You will then be asked to put details for the Site collection. Below is the image which is marked with what you need to fill:
- Title: This is the description of the site collection.
- WebSiteAddress: URL by which the site collection can be invoked. You can see that we have a website already. This website is created by Azure automatically when you avail of SharePoint service. If you remember, we just discussed that website is the top thing in SharePoint. So we have named the site collection as “
MyCompany” and we will be able to browse this site collection by the URL http://mestro.SharePoint.com/sites/MyCompany. - Next thing we need to select is the language, at this moment, we have selected English.
- Template: The 4th thing we need to select is the template. Every portal we create has a specific nature of communication. For example, a WIKI also helps to collaborate and share information but multiple people can edit a specific information. Blog is one more nature of portal where people share information in the form of blogs and other people can read it. For this tutorial, we will select “Developer” site because we are going to customize it by using ASP.NET MVC later.
- Time zone which the portal will follow.
- Administrator: In this section, we need to put the users who will be the administrators for the site. These users will have full access of the portal.
- Server resource quota: This is the maximum amount of relative CPU and memory allocated to a site collection.

Once you click ok, you should be able to see the site collection in the office admin as shown in the below figure.

You can now browse to the site collection using the below URL.

In case you land up with the below error about permission, you can fix the same by adding administrators using “manage administrators”.


So now that our site collection is up and running, it's time to edit the site. The first thing I want to do is delete unnecessary sections from the company home page (see the circled section below).

Any content inside SharePoint is displayed using master pages. Master pages give a uniform look and feel to your site. So the master page has common sections like top menu, left menu, footer, etc. and the content is displayed dynamically in the middle.
You can visualize the master page concept from the below image. At this moment, we have two basic sections, one is the top menu and left menu and in between, we have the content.

So to edit the content, click on the “settings” menu at the right side and then click edit page. See the below image for more details.

Once you click on edit, the middle content goes into the edit mode and the middle content is now editable. Click on the right side small drop down and click on delete as shown in the below image.

In that middle content, let's type some description of the site. See the below image for more details.

If you now browse your site, the home page should look better and reasonable as shown below.

Our site now looks decent but there are unwanted links on the left hand side. So let us remove unwanted links. In order to do the same, we need to click on “Edit Links” menu as shown in the below figure.

Then click on “X” to delete the unwanted links.

Once done, click on save.

Also, let us add a simple “About Us” page to our site. Again, click on “Settings” and click “Add Page” menu.
Note: One of the most confusing things in SharePoint is navigation. A small tip about navigation. When you are confused where to find a particular feature, go to “Site settings”. That section has links of all SharePoint features.

Give a name to this page.

Enter some content for this page and click on save as shown in the below figure.

Once the page is created, copy the URL.

Add a link on the left menu and enter the copied URL of the contact us page.



So there we are with a site with a customized home page, a contact us page and left menu customized with needed links.

In the next 1 hour, we will do the following:
- Create two subsites, one for HR and another for accounts
- Create two users, one for accounts and another for HR and give them proper permissions
