In this article, we are going to see a fix to the error “One or more network protocols are missing on this computer” in Windows 10. Sometimes your Wifi connection will be disconnected in Windows, so when you try to troubleshoot this, you will get the error mentioned above. Here, I am going to show the steps to fix the problem. I hope you will like this.
Background
You all might have Windows 10 as your operating system now, If you have not, please go and upgrade. I really love Windows 10. We have so many options. Now I have a problem with my Wifi, it was just getting disconnected always. That made me feel sad. I tried a work around, bling! It worked. Here I will show you the same. I will explain those.
Steps to fix “One or more network protocols are missing on this computer”
If your Wifi is not connected or if there is any problem, your wifi symbol will be looking as follows:
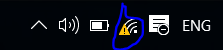
Wifi Is Disabled Issue
Now what you usually do when you face this kind of problem, Yeah, troubleshoot. Hmm, let’s do that then. But in this case, just troubleshooting won’t work. You will probably get the following error.

One or more network protocols are missing on this computer.
No worries, we will fix this error. Before going through the fix, please check all the network cables are properly connected. If everything is OK, you can go ahead with the below mentioned steps.
Here, we are going to reset our configuration, for that you must open your command prompt with admin privilege. You can always right click on the Windows icon and click on Command Prompt(Admin). And type the following command:
netsh int ip reset c:\LogReset.txt

NetSH Command Prompt
Now when you press Enter, you may get the following window, saying ‘Resetting, failed. Access is denied’.

Command Prompt Output Access is Denied
Hmm, that’s sad. Isn’t it?. We will fix that too. Cheers. Just press Window key + R, then type regedit.exe.

regedit exe
It will open the Registry editor. Now go to HKEY_LOCAL_MACHINE->SYSTEM->CurrentControlSet.

regedit Window
Now go to Control folder and find the folder Nsi.

Nsi Folder in RegEdit
Now click on the third folder.

Folder 26 in RegEdit
And then right click on the folder 26, then click on the Permission and give the full permission.

Setting permission in RegEdit
Now go back to our previous command window and try the same command we tried. I hope you get the output as follows.

Resetting OK Output
Once you are done, please restart the machine and check your wifi. It will be connected and you won’t be facing any problems. Happy?

Wifi Connected
Conclusion
Did I miss anything that you may think is needed? Could you find this post as useful? I hope you liked this article. Please share your valuable suggestions and feedback.
Your Turn. What Do You Think?
A blog isn’t a blog without comments, but do try to stay on topic. If you have a question unrelated to this post, you’re better off posting it on C# Corner, Code Project, Stack Overflow, ASP.NET Forum instead of commenting here. Tweet or email me a link to your question there and I’ll definitely try to help if I can.
