Introduction
This is a class that helps developers in designing POS printing forms the easy way. Developers can add images (Logos, Ads, etc.); can use any language with any direction (RTL, LTR) easily; and can use print preview to save paper printed for testing.
Background
POS printing using the EPS/POS standard has proved difficult, after spending days of designing the printing class; I couldn't write Arabic text for unknown reasons. Printing images needed tons of code, and print-previewing was almost impossible since you might need to build an engine to parse those specific standard codes to display them on the screen.
A much easier solution was to use the classic VB printer object, those unfamiliar with the printer object can read more about it here.
To use the good old printer class of VB 6.0 in your VB.NET code, you will need to use the PowerPack compatibility library, which can be downloaded here.
Using the Code
Start by adding Microsoft.VisualBasic.PowerPacks to the references of the project.
Some imports will be needed throughout the code:
Imports System.Drawing
Imports Microsoft.VisualBasic.PowerPacks.Printing.Compatibility.VB6
Some declarations and needed Enums:
Private p As Printer
Private _Path As String
Private _Align As TextAlignment = TextAlignment.Default
Private bIsDebug As Boolean = True
Public Enum TextAlignment As Byte
[Default] = 0
Left
Center
Right
End Enum
Now the class constructors takes the printer name as parameters, and also the Application path for constructing the path of images to be used (if any), you can pass the Application.StartupPath for that.
#Region "Constructors"
Public Sub New(ByVal AppPath As String)
SetPrinterName("GP-80220II (USB2)", AppPath)
End Sub
Public Sub New(ByVal strPrinterName As String, ByVal AppPath As String)
SetPrinterName(strPrinterName, AppPath)
End Sub
Private Sub SetPrinterName(ByVal PrinterName As String, ByVal AppPath As String)
Dim prnPrinter As Printer
For Each prnPrinter In Printers
If prnPrinter.DeviceName = PrinterName Then
p = prnPrinter
Exit For
End If
Next
p.DocumentName = "ERP System"
Me.Path = AppPath
If bIsDebug Then
p.PrintAction = Printing.PrintAction.PrintToPreview
End If
End Sub
#End Region
I used the following font sizes which were appropriate for my case. Feel free to change that as appropriate to yours:
- Normal Font: 9.5
- Large Font: 15
- Small Font: 6
The following code shows properties to control fonts:
#Region "Font"
Public Property Alignment() As TextAlignment
Get
Return _Align
End Get
Set(ByVal value As TextAlignment)
_Align = value
End Set
End Property
Public Sub AlignLeft()
_Align = TextAlignment.Left
End Sub
Public Sub AlignCenter()
_Align = TextAlignment.Center
End Sub
Public Sub AlignRight()
_Align = TextAlignment.Right
End Sub
Public Property FontName() As String
Get
Return p.FontName
End Get
Set(ByVal value As String)
p.FontName = value
End Set
End Property
Public Property FontSize() As Single
Get
Return p.FontSize
End Get
Set(ByVal value As Single)
p.FontSize = value
End Set
End Property
Public Property Bold() As Boolean
Get
Return p.FontBold
End Get
Set(ByVal value As Boolean)
p.FontBold = value
End Set
End Property
Public Sub DrawLine()
p.DrawWidth = 2
p.Line(p.Width, p.CurrentY)
p.CurrentY += 20
End Sub
Public Sub NormalFont()
Me.FontSize = 9.5F
End Sub
Public Sub BigFont()
Me.FontSize = 15.0F
End Sub
Public Sub SmallFont()
Me.FontSize = 6.0F
End Sub
Public Sub SetFont(Optional ByVal FontSize As Single = 9.5F, _
Optional ByVal FontName As String = "FontA1x1", _
Optional ByVal BoldType As Boolean = False)
Me.FontSize = FontSize
Me.FontName = FontName
Me.Bold = BoldType
End Sub
#End Region
For image printing, I used a PrintLogo sub, but you can use a general method (like PrintImage below):
#Region "Images"
Public Property Path() As String
Get
Return _Path
End Get
Set(ByVal value As String)
_Path = value
End Set
End Property
Public Sub PrintLogo()
Me.PrintImage(_Path & "\Logo.bmp")
End Sub
Private Sub PrintImage(ByVal FileName As String)
Dim pic As Image
pic = pic.FromFile(FileName)
p.PaintPicture(pic, p.CurrentX, p.CurrentY)
p.CurrentY = p.CurrentY + pic.Height
End Sub
#End Region
Now, for my case, I sectioned the paper into 6 sections (sixths) for easier control. This might be appropriate for your case, but if not; you can easily change that.
Also notice that my printer prints 48 characters in normal font, that is why I also sectioned the paper into 48 columns.
#Region "Control"
Public Sub NewPage()
p.NewPage()
End Sub
Public Property RTL() As Boolean
Get
Return p.RightToLeft
End Get
Set(ByVal value As Boolean)
p.RightToLeft = value
End Set
End Property
Public Sub FeedPaper(Optional ByVal nlines As Integer = 3)
For i As Integer = 1 To nlines
Me.WriteLine("")
Next
End Sub
Public Sub GotoCol(Optional ByVal ColNumber As Integer = 0)
Dim ColWidth As Single = p.Width / 48
p.CurrentX = ColWidth * ColNumber
End Sub
Public Sub GotoSixth(Optional ByVal nSixth As Integer = 1)
Dim OneSixth As Single = p.Width / 6
p.CurrentX = OneSixth * (nSixth - 1)
End Sub
Public Sub UnderlineOn()
p.FontUnderline = True
End Sub
Public Sub UnderlineOff()
p.FontUnderline = False
End Sub
Public Sub EndDoc()
p.EndDoc()
End Sub
Public Sub EndJob()
Me.EndDoc()
End Sub
Public Sub WriteLine(ByVal Text As String)
Dim sTextWidth As Single = p.TextWidth(Text)
Select Case _Align
Case TextAlignment.Default
Case TextAlignment.Left
p.CurrentX = 0
Case TextAlignment.Center
p.CurrentX = (p.Width - sTextWidth) / 2
Case TextAlignment.Right
p.CurrentX = (p.Width - sTextWidth)
End Select
p.Print(Text)
End Sub
Public Sub WriteChars(ByVal Text As String)
p.Write(Text)
End Sub
Public Sub CutPaper()
p.NewPage()
End Sub
#End Region
For using the class, a sample receipt is being created, see code and resulted print.
Dim P As New PrinterClass(Application.StartupPath)
With P
.RTL = False
.PrintLogo()
.FeedPaper(4)
.AlignCenter()
.BigFont()
.Bold = True
.WriteLine("Sales Receipt")
.GotoSixth(1)
.NormalFont()
.WriteChars("Date:")
.WriteLine(DateTime.Now.ToString)
.DrawLine()
.FeedPaper(2)
.GotoSixth(1)
.WriteChars("#")
.GotoSixth(2)
.WriteChars("Description")
.GotoSixth(5)
.WriteChars("Count")
.GotoSixth(6)
.WriteChars("Total")
.WriteLine("")
.DrawLine()
.SmallFont()
Dim i As Integer
For i = 1 To 6
.GotoSixth(1)
.WriteChars(i)
.GotoSixth(2)
.WriteChars("Item# " & (Rnd() * 100) \ 1)
.GotoSixth(5)
.WriteChars(Rnd() * 10 \ 1)
.GotoSixth(6)
.WriteChars((Rnd() * 50 \ 1) & " JD(s)")
.WriteLine("")
Next
.NormalFont()
.DrawLine()
.GotoSixth(1)
.UnderlineOn()
.WriteChars("Total")
.UnderlineOff()
.GotoSixth(5)
.WriteChars((Rnd() * 300 \ 1) & " JD(s)")
.CutPaper()
.EndDoc()
End With
Results
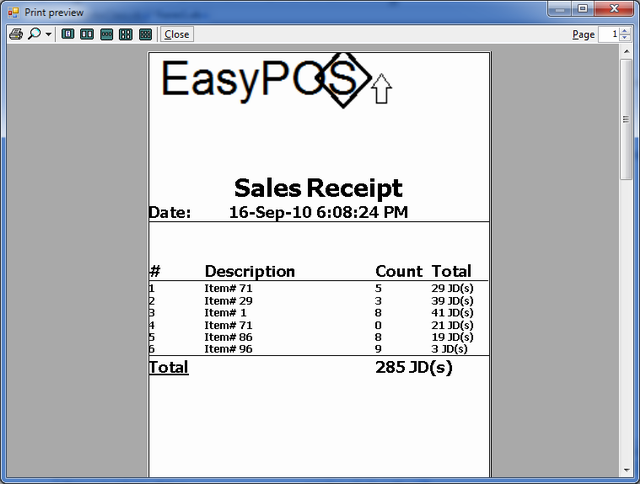
Things to Notice
- Printer name is hard coded, but it can easily be set to read from a configuration file.
- The printer should already be defined (driver installed) to the system, especially when using the "Print Preview" (
bIsDebug set to true), so that the preview window reflects the actual properties of the printer (width, font, etc.).
Points of Interest
The following points can be seen as problems in the approach and can be used for future development of the article:
- While printing, a "print dialogue" shows, in my case (of printing small POS receipts) this happens fast enough before it disappears, but it can still prevent application input till it disappears for bigger prints.
History
- 16th September, 2010: Initial post
