Introduction
You would assume that since Microsoft Office documents, spreadsheets, and reports etc. get emailed more than any other attachment that it would be a slam dunk to send emails using Office Automation. Unfortunately, that’s not always the case. Why? Because all of the current methods of sending email from Office rely on the environment the Office application resides in. So if your application is sitting on a server that emails through Outlook then most likely you will end up sending your emails using Outlook Automation etc.
All of these methods from CDO to Outlook rely on SMTP. So if your environment doesn’t have SMTP or an SMTP server setup and configured then you will not be sending emails at all. That is until now. Last year I wrote an article on “Emailing From Microsoft Access The Easy Way” using the SendGrid API. After working out a few of the kinks with the method it has been a great success. I’ve decided to streamline this method and make it even simpler to use by wrapping it up in a class called: “The Six Hat Send Mail Class”. Now with just a few lines of code you can send emails with multiple attachments with the greatest of ease. How simple? Check out some examples below:
Background
Based off the article that I wrote last year: https://www.linkedin.com/pulse/email-from-microsoft-access-easy-way-anthony-griggs?trk=mp-reader-card
SendGrid API V2: https://sendgrid.com/docs/API_Reference/Web_API/mail.html
Using The Six Hat Send Class:
1. To begin using the class you must first download the class file attached to this article.
2. Instantiate the class within your code. Example:
Private Sub SendEmail()
Dim SHSM As SixHatSendMail
Dim eAttachment As String
Dim eStatus As String
Set SHSM = New SixHatSendMail
Note: As well as declaring the class I've also declared a String variable for Attachments as well as a variable to return the Email Status directly from the SendGrid API
3. Next just to keep the example simple I am going to hard code a file path into the attachment variable. A couple points about adding attachments:
- Attachments are a collection so you can add as many as you want.
- Each attachment must be no more than 7mb. (Limit according to the SendGrid API)
- To add an attachment simply insert the full file path including file name.
Private Sub SendEmail()
Dim SHSM As SixHatSendMail
Dim eAttachment As String
Dim eStatus As String
Set SHSM = New SixHatSendMail
eAttachment = "C:\Users\sixHat\Desktop\Email Header.txt"
4. Next I'll add a With block to the instantiated class
Private Sub SendEmail()
Dim SHSM As SixHatSendMail
Dim eAttachment As String
Dim eStatus As String
Set SHSM = New SixHatSendMail
eAttachment = "C:\Users\sixHat\Desktop\Email Header.txt"
With SHSM
End With
5. Within the With block we will provide our first argument: [EmailTo]. It's important to note that [EmailTo] is a collection. You can provide as many [EmailTo]'s as you like. The [EmailTo] argument excepts two paramaters. 1. (Required): EmailTo and 2. (Optional) EmailToName (The name of the party you are sending the email to)
Private Sub SendEmail()
Dim SHSM As SixHatSendMail
Dim eAttachment As String
Dim eStatus As String
Set SHSM = New SixHatSendMail
eAttachment = "C:\Users\sixHat\Desktop\Email Header.txt"
With SHSM
.EmailTo Nz(Me.txtTo, ""), Nz(Me.txtToName, "")
Since [EmailTo] is a collection you can send this email to several people simply by wrapping [EmailTo] into a loop that fits your situation. Here is a full example emailing to all contacts in a loop:
Private Sub SendEmail()
Dim SHSM As SixHatSendMail
Dim eAttachment As String
Dim eStatus As String
Dim rs As DAO.RecordSet
Set rs = CurrentDb.OpenRecordset("Select * FROM tblContacts")
Set SHSM = New SixHatSendMail
If Not (rs.EOF And rs.BOF) Then
DoWhile Not rs.EOF
With SHSM
.EmailTo Nz(rs.Fields("Email"), ""), Nz(rs.Fields("ContactName"), "")
.EmailBody Nz(Me.txtBody, ""), True
.EmailFrom = Nz(Me.txtFrom, "")
.EmailReplyTo = Nz(Me.txtReplyTo, "")
.EmailSubject = Nz(Me.txtSubject, "")
.EmailText = Nz(Me.txtText, "")
For Each attachment in Attachments
.EmailAttachment = attachment
Next
.SendEmail
eStatus = .EmailStatus
rs.MoveNext
Wend
MsgBox "Email has been sent with a returned status of: " & eStatus
End If
End With
Note: That in the example above I did not actually send mutiple email addresses to the [EmailTo] collection I am actually sending a seperate Email to each person in my contact list. I could have added multiple email addresses to the [EmailTo] collection and sent out a single email... The reason why I usually choose not to use that approach is that it adds a lot of email addresses in the header... anyone who received an email address like this would have all of your contacts. Thus I usually avoid that approach although it performs much better.
However, a good example of adding multiple values to a collection within this class has been provided in the example aboveabove with attachments.
To keep it as simple as possible I am not using any loops within our primary example. So let's go back to our primary example.
6. The next argument we will provide are: EmailFrom, EmailReplyTo, EmailSubject, and EmailText. Note these are single value arguments so you provide them a little differently than we did for EmailTo.
Note: the only required arguments for this class are: EmailTo, EmailFrom, AND either (EmailText OR EmailBody) all the rest are optional. A gotcha to know about however is that none of the class arguments will accept Null. They will however accept an empty string. Thus you will note that I have wrapped all of my values with the Nz() Function.
Private Sub SendEmail()
Dim SHSM As SixHatSendMail
Dim eAttachment As String
Dim eStatus As String
Set SHSM = New SixHatSendMail
eAttachment = "C:\Users\sixHat\Desktop\Email Header.txt"
With SHSM
.EmailTo Nz(Me.txtTo, ""), Nz(Me.txtToName, "")
.EmailFrom = Nz(Me.txtFrom, "")
.EmailReplyTo = Nz(Me.txtReplyTo, "")
.EmailSubject = Nz(Me.txtSubject, "")
.EmailText = Nz(Me.txtText, "")
EmailText OR EmailBody?
If you are sending a plain text message and don't care about formatting and line break placement then EmailText will work just fine. However if you care about formatting then most likely you will want to specify your formatting using EmailBody which excepts HTML so that you can format your document how you want it.
With Microsoft Access in mind (but also other members of the Office Suite) I threw in a Rich Text Format (RTF) to HTML converter. Thus you can format your RTF source how you want it then set the RTF to HTML option value to true like this:
.EmailBody Nz(Me.txtBody, ""), True
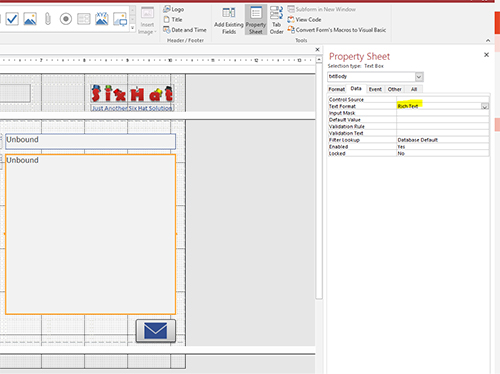
As Illustrated above within Microsoft Access. I am using a textbox with the Text Format property set to "Rich Text". This way I can keep my applied formatting. If you look at the code snippet above I've set the EmailBody value to the RTF textbox name and then set the IsRTF option to True. Setting the RTF option to true will convert the Rich Text Format to HTML.
7. Email Attachments. The EmailAttachment argument takes the full file path including file name. I've already provided an example of adding multipe attachments above. But in our primary example we are going to keep it simple and using the hard coded file path we added to our eAttachment variable earlier
Private Sub SendEmail()
Dim SHSM As SixHatSendMail
Dim eAttachment As String
Dim eStatus As String
Set SHSM = New SixHatSendMail
eAttachment = "C:\Users\sixHat\Desktop\Email Header.txt"
With SHSM
.EmailTo Nz(Me.txtTo, ""), Nz(Me.txtToName, "")
.EmailFrom = Nz(Me.txtFrom, "")
.EmailReplyTo = Nz(Me.txtReplyTo, "")
.EmailSubject = Nz(Me.txtSubject, "")
.EmailText = Nz(Me.txtText, "")
.EmailAttachment = eAttachment
8. Send Email: We next Send the Email simply by calling the SendEmail procedure like so:
Private Sub SendEmail()
Dim SHSM As SixHatSendMail
Dim eAttachment As String
Dim eStatus As String
Set SHSM = New SixHatSendMail
eAttachment = "C:\Users\sixHat\Desktop\Email Header.txt"
With SHSM
.EmailTo Nz(Me.txtTo, ""), Nz(Me.txtToName, "")
.EmailFrom = Nz(Me.txtFrom, "")
.EmailReplyTo = Nz(Me.txtReplyTo, "")
.EmailSubject = Nz(Me.txtSubject, "")
.EmailText = Nz(Me.txtText, "")
.EmailAttachment = eAttachment
.SendEmail
9. Getting The Email Status. After you've sent the email you can return the email success status. To do this I'm going to use the eStatus variable we declared at the begining to capture the value. Lastly I like to add a message box or some kind of feedback that Email(s) have been successfully sent. Since I am only sending out a single email in this primary example then I added the Status to the message. See the full example below:
Private Sub SendEmail()
Dim SHSM As SixHatSendMail
Dim eAttachment As String
Dim eStatus As String
Set SHSM = New SixHatSendMail
eAttachment = "C:\Users\sixHat\Desktop\Email Header.txt"
With SHSM
.EmailTo Nz(Me.txtTo, ""), Nz(Me.txtToName, "")
.EmailFrom = Nz(Me.txtFrom, "")
.EmailReplyTo = Nz(Me.txtReplyTo, "")
.EmailSubject = Nz(Me.txtSubject, "")
.EmailText = Nz(Me.txtText, "")
.EmailAttachment = eAttachment
.SendEmail
eStatus = .EmailStatus
MsgBox "Email has been sent with a returned status of: " & eStatus
End With
End Sub
Setting SendGrid Credentials
You can set your SendGrid Credentials during Each Call for example:
With SHSM
.SendGridUser = "Your_SendGrid_UserName"
.SendGridPassword = "Your_SendGrid_Password
End With
Or if you look at the top of the class you can set these credentials globally:
Private Const SEND_GRID_USER = "Your_SendGrid_UserName"
Private Const SEND_GRID_PASS = "Your_SendGrid_Password"
Private Const SEND_GRID_KEY = ""
SixHatSendMail Argument Table:
| Argument
| Required
| Requirements
| Description/ Example
| | SendGridUser
| No
| You can set the SendGrid Username globally within the class or here as a class property
| SHSM.SendGridUser =”YourUserName”
| | SendGridPassword
| No
| You can set the SendGrid Password globally within the class or here as a class property
| SHSM.SendGridPassword=”YourUserName”
| | SendGridKey
| No
| No Current Use to Date. Added as a Property for future use
| This property has No Current Use to Date. It was added as a Property for future use as SendGrid requires a API Key for Send Mail V3
| | EmailTo(EmailAddress, EmailToName)
| Yes
| EmailTo: Must be a valid email address. To Name is Optional
Is an Array that will hold multiple EmailTo’s.
| SHSM.EmailTo “agriggs@sixhatsolutions.com”, “Anthony Griggs”
| | EmailSubject
| Yes
| Must be a valid string
| SHSM.EmailSubject=”Your Subject”
| | EmailText
| No
| API call must include at least EmailText or EmailBody
| SHSM.EmailText=”Your Plain Text Message”
| | EmailBody(HTML String, IsRTF Boolean)
| No
| API call must include at least EmailText or EmailBody
| The HTML content of your email message. SHSM.EmailBody ”<p><strong>Your Message in HTML</strong></p>”, True Second argument is True if you are converting a Rich Text Format textbox value to HTML
| | EmailFrom
| Yes
| Must be a valid email address from your domain. Note you may need to set an SPF record if your emails are not going through
| This is where the email will appear to originate from for your recipient SHSM.EmailFrom=”agriggs@sixhatsolutions.com”
| | EmailCC(EmailAddress, EmailCCName)
| No
| Must be a valid email address. CC Name is Optional
Is an Array that will hold multiple EmailCC’s.
| SHSM.EmailCC “agriggs@sixhatsolutions.com”, “Anthony Griggs”
| | EmailBCC
| No
| Must be a valid email address
Is an Array that will hold multiple EmailBCC’s.
| SHSM.EmailBCC “agriggs@sixhatsolutions.com”, “Anthony Griggs”
| | EmailReplyTo
| No
| Must be a valid email address
| SHSM.EmailReplyTo=”agriggs@sixhatsolutions.com”
| | EmailAttachment
| No
| Must be less than 7MB
Is an Array that will hold multiple attachment paths.
| Attachment Must Be Full Path To File Including File Name. SHSM.EmailText= ”C:\Users\sixHat\Desktop\Email Header.txt”
|
|
| |
