Introduction
In this article we will learn about using the Ring programming language for 2D games development, Also we will create the Flappy Bird Game. Our version of the game will let you win once you get the score of 3000, so I will call it Flappy Bird 3000 game.
The Ring language is simple, trying to be natural, encourage organization and comes with transparent and visual implementation. It comes with compact syntax and a group of features that enable the programmer to create natural interfaces and declarative domain-specific languages in a fraction of time. It is very small, fast and comes with smart garbage collector that puts the memory under the programmer control. It supports many programming paradigms, comes with useful and practical libraries. The language is designed for productivity and developing high quality solutions that can scale.
You can download Ring from this link
Background
Check the next articles about Ring
(1) The Ring Programming Language
(2) Syntax Flexibility in the Ring Language
Also check the next Tutorials
(1) Getting Started
(2) Control Structures
(3) Functions
(4) Lists
(5) Classes
(6) Functional Programming
(7) Declarative Programming
About the Ring Language
The next comments enable you to understand Ring code quickly if you are new to Ring
* Dynamic Language
* Not Case Sensitive
* Load libraries using the 'Load' Command
* Support using the 'Main' Function
* Create new objects using the 'New' keyword
* Access object attributes and methods using the braces { }
* Write comments after #
* Comes with Garbage Collector
Using Ring Game Engine
To start using the game engine, use the "gameengine.ring" library
Then create an object from the Game class
Load "gameengine.ring" # Give Control to the Game Engine
func main # Called by the Game Engine
oGame = New Game # Create the Game Object
{
# Game Code
}
In the next examples we will learn about using many features provided by "gameengine.ring"
The next table present the Game class attributes.
| Attributes | Description |
| FPS | Number determines how many times the draw() method will be called per second. |
| FixedFPS | Number determines how many times the animate() method will be called per second. |
| Title | String determines the window title of the game. |
| aObjects | List contains all objects in the game |
| shutdown | True/False value to end the game loop |
The next table present the class methods.
| Method | Description |
| refresh() | Delete objects. |
| settitle(cTitle) | Set the window title using a string parameter. |
| shutdown() | Close the application. |
The next table present a group of keywords defined by the class.
| Keyword | Description |
| sprite | Create new Sprite object and add it to the game objects. |
| text | Create new Text object and add it to the game objects. |
| animate | Create new Animate object and add it to the game objects. |
| sound | Create new Sound object and add it to the game objects. |
| map | Create new Map object and add it ot the game objects. |
Creating the Game Window
The next example create the Game object using (New Game), The object name is oGame.
Using braces { } we access the oGame object attributes and methods.
We will set the 'title' attribute value to "My First Game"
Load "gameengine.ring" # Give Control to the Game Engine
func main # Called by the Game Engine
oGame = New Game # Create the Game Object
{
title = "My First Game"
} # Start the Events Loop
Drawing Text
To draw text, We need to use the Text Class
Class Name : Text
Parent Class : Sprite Class
The next table present the class attributes.
| Attributes | Description |
| size | Number determine the font size |
| font | String determine the font file name |
| text | String determine the text to be displayed |
| color | Number determine the color |
The next table present the class methods.
| Method | Description |
| Draw(oGame) | Draw the object |
The next example load the game engine using the 'Load' command
The execution starts from the main function
Inside the main function we create new object from the Game Class
The created object name is oGame, We access this object using braces to modify the object attributes and methods.
Inside the object (oGame) we created new object from the Text class uning text { }
The 'test' keyword is defined by the Game class to create new object and return this object that we can access using braces { }
We will set the text attribute to "game development using ring is very fun!"
And using the file attribute we will determine the font file name : "fonts/pirulen.ttf"
The font size is 20
Using the color attribute we will set the text color to black using rgb(0,0,0)
Load "gameengine.ring" # Give Control to the Game Engine
func main # Called by the Game Engine
oGame = New Game # Create the Game Object
{
title = "My First Game"
text {
x = 10 y=50
animate = false
size = 20
file = "fonts/pirulen.ttf"
text = "game development using ring is very fun!"
color = rgb(0,0,0)
}
} # Start the Events Loop
The next screen shot presents the application in the runtime.

Moving Text
The next example using the Text class to display a text and move it around the screen
To move the text we set the 'animate' attribute to True
We have the 'direction' attribute, by setting it to GE_DIRECTION_INCVERTICAL we will move the text from the top to the down direction.
The 'point' attribute determine when the movement will stop. we have y=150 and it will be increased until y = the point attribute value (i.e. 400).
Load "gameengine.ring" # Give Control to the Game Engine
func main # Called by the Game Engine
oGame = New Game # Create the Game Object
{
title = "My First Game"
text {
x = 10 y=50
animate = false
size = 20
file = "fonts/pirulen.ttf"
text = "game development using ring is very fun!"
color = rgb(0,0,0) # Color = black
}
text {
x = 10 y=150
# Animation Part =====================================
animate = true # Use Animation
direction = GE_DIRECTION_INCVERTICAL # Increase y
point = 400 # Continue until y=400
nStep = 3 # Each time y+= 3
#=====================================================
size = 20
file = "fonts/pirulen.ttf"
text = "welcome to the real world!"
color = rgb(0,0,255) # Color = Blue
}
} # Start the Events Loop
Playing Sound
Class Name : Sound
Parent Class : GameObject Class
The next table present the class attributes.
| Attributes | Description |
| file | String determine the sound file name. |
| once | True/False determine to play the file one time or not (loop). |
The next table present the class methods.
| Method | Description |
| playsound() | Play the sound file |
The next example uses sound { } to create a sound object to play sound files
The example will determine the sound file name using the 'file' attribute
We will set the 'file' attribute value to "sound/music1.wav"
Load "gameengine.ring" # Give Control to the Game Engine
func main # Called by the Game Engine
oGame = New Game # Create the Game Object
{
title = "My First Game"
text {
x = 10 y=50
animate = false
size = 20
file = "fonts/pirulen.ttf"
text = "game development using ring is very fun!"
color = rgb(0,0,0) # Color = black
}
text {
x = 10 y=150
# Animation Part ======================================
animate = true # Use Animation
direction = GE_DIRECTION_INCVERTICAL # Increase y
point = 400 # Continue until y=400
nStep = 3 # Each time y+= 3
#======================================================
size = 20
file = "fonts/pirulen.ttf"
text = "welcome to the real world!"
color = rgb(0,0,255) # Color = Blue
}
Sound { # Play Sound
file = "sound/music1.wav" # Sound File Name
}
} # Start the Events Loop
Animation
Class Name : Animate
Parent Class : Sprite Class
The next table present the class attributes.
| Attributes | Description |
| frames | Number determine the number of frames |
| frame | Number determine the active frame |
| framewidth | Number determine the frame width. |
| animate | True/False determine using animate or not. |
| scaled | True/False determine scaling image or not. |
The next table present the class methods.
| Method | Description |
| Draw(oGame) | Draw the object |
The next example uses animate { } to create an object from the animate class.
This class will play a sequence of images
We have one image file "images/fire.png" that we will determine using the 'file' attribute.
Using the framewidth attribute we will determine the widht of each frame (framewidth = 40)
We have 13 frames that we will display.
Load "gameengine.ring" # Give Control to the Game Engine
func main # Called by the Game Engine
oGame = New Game # Create the Game Object
{
title = "My First Game"
animate {
file = "images/fire.png"
x = 100
y = 200
framewidth = 40
height = 42
nStep = 3 # Used for delay
transparent = true
state = func oGame,oSelf { # Called by engine each frame
oSelf {
nStep--
if nStep = 0
nStep = 3
if frame < 13 # we have 13 frames in animation
frame++ # move to next frame
else
oGame.remove(oself.nIndex) # remove object
ok
ok
}
}
}
} # Start the Events Loop
Animation and Functions
We can call a function to create new objects
By calling this function using a for loop we can create many objects
In the next example we have the showfire() function that create objects of the type (animate).
Load "gameengine.ring" # Give Control to the Game Engine
func main # Called by the Game Engine
oGame = New Game # Create the Game Object
{
title = "My First Game"
for x = 70 to 700 step 50
for y = 70 to 500 step 50
showfire(oGame,x,y)
next
next
} # Start the Events Loop
func showfire oGame,nX,nY
oGame {
animate {
file = "images/fire.png"
x = nX
y = nY
framewidth = 40
height = 42
nStep = 3 # Used for delay
transparent = true
state = func oGame,oSelf { # Called by engine each frame
oSelf {
nStep--
if nStep = 0
nStep = 3
if frame < 13 # we have 13 frames in animation
frame++ # move to next frame
else
frame=1
ok
ok
}
}
}
}
The next screen shot presents the application in the runtime.
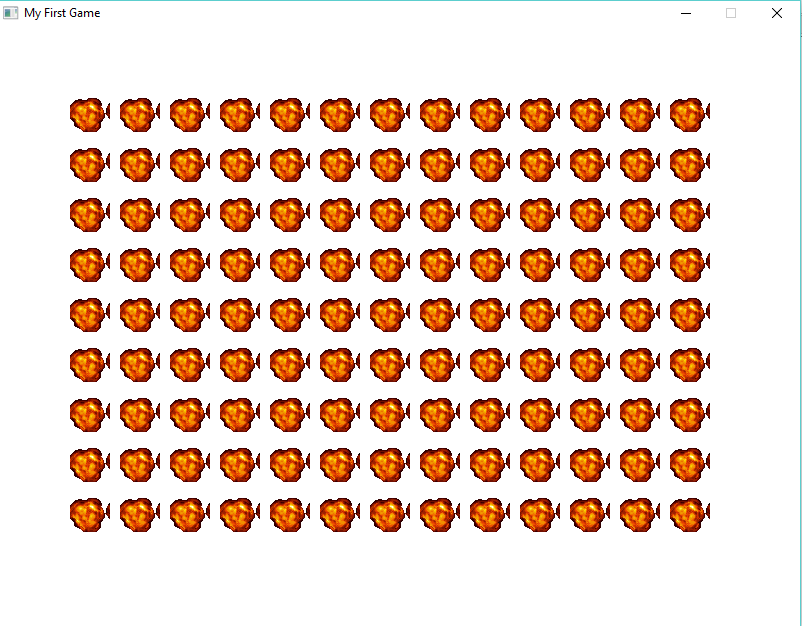
Sprite - Automatic Movement using Keyboard
In the next example we will use sprite { } to create new object of the Sprite class.
By setting the 'Move' attribute to 'True' we can move the sprite using the keyboard arrows
Load "gameengine.ring" # Give control to the game engine
func main # Called by the Game Engine
oGame = New Game # Create the Game Object
{
title = "My First Game"
sprite
{
type = GE_TYPE_PLAYER # Just for our usage
x=400 y=400 width=100 height=100
file = "images/player.png"
transparent = true
Animate=false
Move=true # we can move it using keyboard arrows
Scaled=true
}
} # Start the Events Loop
Sprite - Keypress event
The next example create a Sprite object, but displate the default movement by setting the 'Move' attribute to False.
Using the Keypress attribute we can define anonymous function to be called when a key is pressed
The anonymous function will take parameters like the Game Object (oGame), the Sprite object (oSelf) and the pressed key code (nKey)
We can check the pressed key value using Switch statement then we can update the x and y values according to the pressed key.
Load "gameengine.ring" # Give control to the game engine
func main # Called by the Game Engine
oGame = New Game # Create the Game Object
{
title = "My First Game"
sprite
{
type = GE_TYPE_PLAYER # Just for our usage
x=400 y=400 width=100 height=100
file = "images/player.png"
transparent = true
Animate=false
Move=false # Custom Movement
Scaled=true
keypress = func oGame,oSelf,nKey {
oSelf {
Switch nKey
on KEY_LEFT
x -= 10
on KEY_RIGHT
x += 10
on KEY_UP
y -= 10
on KEY_DOWN
y += 10
off
}
}
}
} # Start the Events Loop
Sprite - Mouse event
The next example create a sprite object using sprite { } then using the Mouse attribute we determine an anonymous function that will be called to handle the mouse events.
The anonymous function will take 4 parameters : oGame,oSelf,nType,aMouseList
oGame = Game Object
oSelf = Sprite Object
nType = Event Type
aMouseList = Mouse Information (x,y)
Load "gameengine.ring" # Give control to the game engine
func main # Called by the Game Engine
oGame = New Game # Create the Game Object
{
title = "My First Game"
sprite
{
type = GE_TYPE_PLAYER # Just for our usage
x=400 y=400 width=100 height=100
file = "images/player.png"
transparent = true
Animate=false
Move=false # Custom Movement
Scaled=true
keypress = func oGame,oSelf,nKey {
oSelf {
Switch nKey
on KEY_LEFT
x -= 10
on KEY_RIGHT
x += 10
on KEY_UP
y -= 10
on KEY_DOWN
y += 10
off
}
}
mouse = func oGame,oSelf,nType,aMouseList {
if nType = GE_MOUSE_UP
oSelf {
x = aMouseList[GE_MOUSE_X]
y = aMouseList[GE_MOUSE_Y]
}
ok
}
}
} # Start the Events Loop
Sprite - State event
The next example present how to use the state attribute in the Sprite class to define anonymous function that will be called each frame update.
The next example uses the State and anoymous function to prevent moving the object/sprite outside the screen.
Load "gameengine.ring" # Give control to the game engine
func main # Called by the Game Engine
oGame = New Game # Create the Game Object
{
title = "My First Game"
sprite
{
type = GE_TYPE_PLAYER # Just for our usage
x=400 y=400 width=100 height=100
file = "images/player.png"
transparent = true
Animate=false
Move=false # Custom Movement
Scaled=true
keypress = func oGame,oSelf,nKey {
oSelf {
Switch nKey
on KEY_LEFT
x -= 10
on KEY_RIGHT
x += 10
on KEY_UP
y -= 10
on KEY_DOWN
y += 10
off
}
}
mouse = func oGame,oSelf,nType,aMouseList {
if nType = GE_MOUSE_UP
oSelf {
x = aMouseList[GE_MOUSE_X]
y = aMouseList[GE_MOUSE_Y]
}
ok
}
state = func oGame,oSelf {
oself {
if x < 0 x = 0 ok
if y < 0 y = 0 ok
if x > ogame.width-width
x= ogame.width - width ok
if y > ogame.height-height
y=ogame.height - height ok
}
}
}
} # Start the Events Loop
Animate - Events
As sprites, the Animate Class suppor using the KeyPress, Mouse and State events
The next example present this.
We will create the bird, animate it, and move it up after pressing space.
Also the bird will be moved down automatically after some frames from pressing space button.
Load "gameengine.ring" # Give control to the game engine
func main # Called by the Game Engine
oGame = New Game # Create the Game Object
{
title = "My First Game"
animate {
file = "images/fbbird.png"
x = 10
y = 10
framewidth = 20
scaled = true
height = 50
width = 50
nStep = 3
transparent = true
state = func oGame,oSelf {
oSelf {
# Animation
nStep--
if nStep = 0
nStep = 3
if frame < 3
frame++
else
frame=1
ok
ok
# Move Down
y += 3
if y > 550 y=550 ok
}
}
keypress = func ogame,oself,nKey {
oself {
if nkey = key_space
y -= 55
if y<=0 y=0 ok
ok
}
}
mouse = func ogame,oself,nType,aMouseList {
if nType = GE_MOUSE_UP
cFunc = oself.keypress
call cFunc(oGame,oSelf,Key_Space)
ok
}
}
} # Start the Events Loop
The next screen shot presents the application in the runtime.
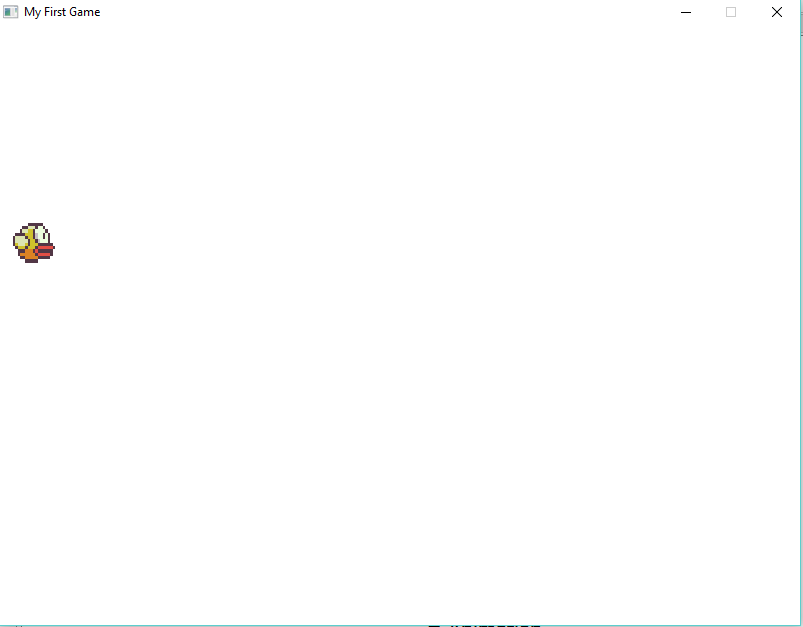
Map
Class Name : Map
Parent Class : Sprite Class
The next table present the class attributes.
| Attributes | Description |
| aMap | List determine the map content using numbers. |
| aImages | List determine the image used for each number in the map. |
| BlockWidth | Number determine the block width (default = 32). |
| BlockHeight | Number determine the block height (default = 32). |
| Animate | True/False determine the animation status. |
The next table present the class methods.
| Method | Description |
| getvalue(x,y) | Return the item value in the Map according to the visible part |
Using the Map class we can display and move maps
The map uses a list to determine the map content using Numbers
Each number represent an image that will be used for drawing.
The next example create a map and move it to the left
Load "gameengine.ring" # Give control to the game engine
func main # Called by the Game Engine
oGame = New Game # Create the Game Object
{
title = "My First Game"
Map {
blockwidth = 80
blockheight = 80
aMap = [
[0,0,0,0,0,0,0,0,0,1,0,0,0,3,0,0,0,1,0,0,0,0,0,0,0,1,0,0,0],
[0,0,0,0,0,0,0,0,0,1,0,0,0,0,0,0,0,1,0,0,0,0,0,0,0,1,0,0,0],
[0,0,0,0,0,0,0,0,0,1,0,0,0,0,0,0,0,1,0,0,0,2,0,0,0,1,0,0,0],
[0,0,0,0,0,0,0,0,0,1,0,0,0,2,0,0,0,3,0,0,0,1,0,0,0,1,0,0,0],
[0,0,0,0,0,0,0,0,0,3,0,0,0,1,0,0,0,0,0,0,0,1,0,0,0,3,0,0,0],
[0,0,0,0,0,0,0,0,0,0,0,0,0,1,0,0,0,0,0,0,0,1,0,0,0,0,0,0,0],
[0,0,0,0,0,0,0,0,0,0,0,0,0,1,0,0,0,0,0,0,0,1,0,0,0,0,0,0,0],
[0,0,0,0,0,0,0,0,0,0,0,0,0,1,0,0,0,0,0,0,0,1,0,0,0,0,0,0,0]
]
aImages = ["images/fbwall.png",
"images/fbwallup.png",
"images/fbwalldown.png"]
state = func oGame,oSelf {
oSelf {
x -= 3
if x < - 2100 x = 0 ok
}
}
}
} # Start the Events Loop
The next screen shot presents the application in the runtime.
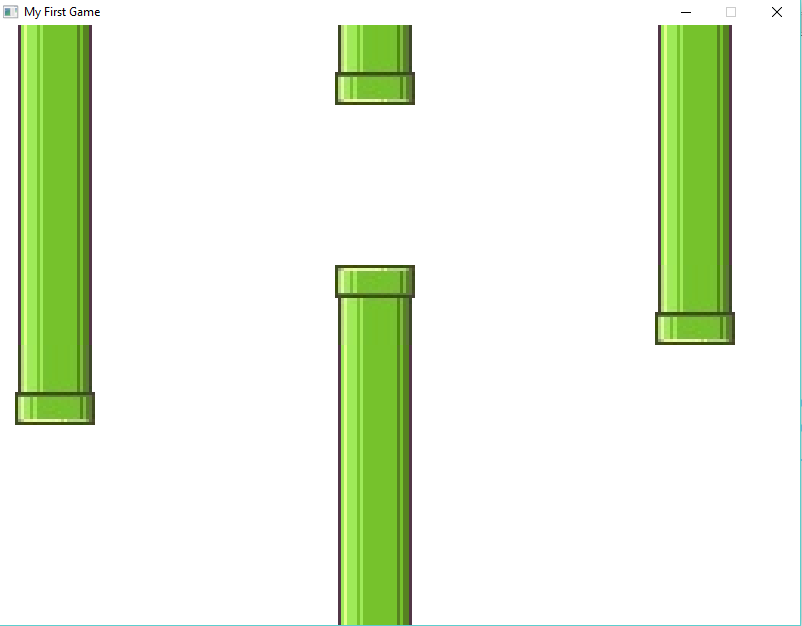
Map Events
We can define events for the Map to take actions and respond to the environment
The next example uses the mouse attribute to define an anonymous function to be called when the user click on a location in the map.
If the user clicked on a location with an image, the image will disapper
If the user clicked on a location without an image, an image will be added to the map.
Load "gameengine.ring" # Give control to the game engine
func main # Called by the Game Engine
oGame = New Game # Create the Game Object
{
title = "My First Game"
Map {
blockwidth = 80
blockheight = 80
aMap = [
[0,0,0,0,0,0,0,0,0,1,0,0,0,3,0,0,0,1,0,0,0,0,0,0,0,1,0,0,0],
[0,0,0,0,0,0,0,0,0,1,0,0,0,0,0,0,0,1,0,0,0,0,0,0,0,1,0,0,0],
[0,0,0,0,0,0,0,0,0,1,0,0,0,0,0,0,0,1,0,0,0,2,0,0,0,1,0,0,0],
[0,0,0,0,0,0,0,0,0,1,0,0,0,2,0,0,0,3,0,0,0,1,0,0,0,1,0,0,0],
[0,0,0,0,0,0,0,0,0,3,0,0,0,1,0,0,0,0,0,0,0,1,0,0,0,3,0,0,0],
[0,0,0,0,0,0,0,0,0,0,0,0,0,1,0,0,0,0,0,0,0,1,0,0,0,0,0,0,0],
[0,0,0,0,0,0,0,0,0,0,0,0,0,1,0,0,0,0,0,0,0,1,0,0,0,0,0,0,0],
[0,0,0,0,0,0,0,0,0,0,0,0,0,1,0,0,0,0,0,0,0,1,0,0,0,0,0,0,0]
]
aImages = ["images/fbwall.png",
"images/fbwallup.png",
"images/fbwalldown.png"]
state = func oGame,oSelf {
oSelf {
x -= 3
if x < - 2100 x = 0 ok
}
}
mouse = func ogame,oself,nType,aMouseList {
if nType = GE_MOUSE_UP
oSelf {
mX = aMouseList[GE_MOUSE_X]
mY = aMouseList[GE_MOUSE_Y]
nValue = GetValue(mX,mY)
nRow = GetRow(mX,mY)
nCol = GetCol(mX,mY)
Switch nValue
On 1 aMap[nRow][nCol] = 0
On 2 aMap[nRow][nCol] = 0
On 3 aMap[nRow][nCol] = 0
On 0 aMap[nRow][nCol] = 1
Off
}
ok
}
}
} # Start the Events Loop
The next screen shot presents the application in the runtime.
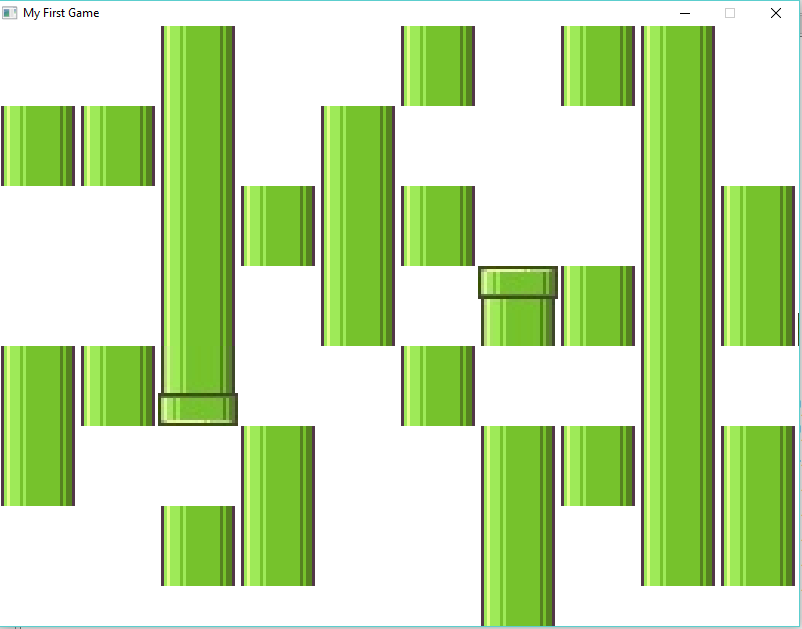
Flappy Bird 3000 Game
After understanding the previous examples, We can see and understand the game
The Flappy Bird 3000 Game source code
We have also in the game, the GameState class to store custom information for our game.
The next code for starting the game and displaying the game information
Also supporting (Play Again) Feature
oGameState = NULL
Load "gameengine.ring"
func main
oGame = New Game
while true
oGameState = New GameState
oGame {
title = "Flappy Bird 3000"
sprite
{
file = "images/fbback.png"
x = 0 y=0 width=800 height = 600 scaled = true animate = false
keypress = func ogame,oself,nKey {
if nkey = key_esc or nKey = GE_AC_BACK
ogame.shutdown()
but nKey = key_space
oGameState.startplay=true
ogame.shutdown=true
ok
}
mouse = func ogame,oself,nType,aMouseList {
if nType = GE_MOUSE_UP
cFunc = oself.keypress
call cFunc(oGame,oSelf,Key_Space)
ok
}
}
text {
animate = false
size = 35
file = "fonts/pirulen.ttf"
text = "Flappy Bird 3000"
x = 150 y=50
}
text {
animate = false
size = 25
file = "fonts/pirulen.ttf"
text = "Version 1.0"
x = 280 y=100
}
text {
animate = false
size = 16
file = "fonts/pirulen.ttf"
text = "(C) 2016, Mahmoud Fayed"
x = 245 y=140
}
text {
animate = false
size = 25
file = "fonts/pirulen.ttf"
text = "To Win Get Score = 3000"
x = 150 y=270
}
text {
animate = false
size = 25
file = "fonts/pirulen.ttf"
text = "Press Space to start"
x = 190 y=470
}
text {
animate = false
size = 20
file = "fonts/pirulen.ttf"
text = "Press Esc to Exit"
x = 260 y=510
}
animate {
file = "images/fbbird.png"
x = 200
y = 200
framewidth = 20
scaled = true
height = 50
width = 50
nStep = 3
transparent = true
animate = true
direction = ge_direction_random
state = func oGame,oSelf {
oSelf {
nStep--
if nStep = 0
nStep = 3
if frame < 3
frame++
else
frame=1
ok
ok
if x <= 0 x=0 ok
if y <= 0 y=0 ok
if x >= 750 x= 750 ok
if y > 550 y=550 ok
}
}
}
Sound {
file = "sound/music2.wav"
}
}
if oGameState.startplay
oGame.refresh()
playstart(oGame)
oGame.refresh()
ok
end
The next function playstart() contains the actual code for playing the game
func playstart oGame
oGame {
FPS = 60
FixedFPS = 120
Title = "Flappy Bird 3000"
Sprite {
file = "images/fbback.png"
x = 0 y=0 width=800 height = 600 scaled = true animate = false
keypress = func ogame,oself,nKey {
if nkey = key_esc or nKey = GE_AC_BACK
ogame.shutdown()
ok
}
}
Map {
blockwidth = 80
blockheight = 80
aMap = [
[0,0,0,0,0,0,0,0,0,1,0,0,0,3,0,0,0,1,0,0,0,0,0,0,0,1,0,0,0],
[0,0,0,0,0,0,0,0,0,1,0,0,0,0,0,0,0,1,0,0,0,0,0,0,0,1,0,0,0],
[0,0,0,0,0,0,0,0,0,1,0,0,0,0,0,0,0,1,0,0,0,2,0,0,0,1,0,0,0],
[0,0,0,0,0,0,0,0,0,1,0,0,0,2,0,0,0,3,0,0,0,1,0,0,0,1,0,0,0],
[0,0,0,0,0,0,0,0,0,3,0,0,0,1,0,0,0,0,0,0,0,1,0,0,0,3,0,0,0],
[0,0,0,0,0,0,0,0,0,0,0,0,0,1,0,0,0,0,0,0,0,1,0,0,0,0,0,0,0],
[0,0,0,0,0,0,0,0,0,0,0,0,0,1,0,0,0,0,0,0,0,1,0,0,0,0,0,0,0],
[0,0,0,0,0,0,0,0,0,0,0,0,0,1,0,0,0,0,0,0,0,1,0,0,0,0,0,0,0]
]
newmap(aMap)
aImages = ["images/fbwall.png","images/fbwallup.png",
"images/fbwalldown.png"]
state = func oGame,oSelf {
if oGameState.gameresult = false
px = oGame.aObjects[3].x
py = oGame.aObjects[3].y
oSelf {
x -= 3
if x < - 2100
x = 0
newmap(aMap)
ok
nCol = getcol(px,0)
if nCol=11 or nCol=15 or nCol=19 or nCol=23 or nCol=27
if nCol != oGameState.lastcol
oGameState.lastcol = nCol
oGameState.Score += 100
oGame { Sound {
once = true
file = "sound/sfx_point.wav"
} }
checkwin(oGame)
ok
ok
}
if oSelf.getvalue(px+40,py) != 0 or
oSelf.getvalue(px+40,py+40) != 0 or
oSelf.getvalue(px,py) != 0 or
oSelf.getvalue(px,py+40) != 0
oGameState.gameresult = true
oGame {
text {
point = 550
size = 30
nStep = 3
file = "fonts/pirulen.ttf"
text = "Game Over !!!"
x = 500 y=10
state = func ogame,oself {
if oself.y >= 550
ogame.shutdown = true
ok
if oself.y = 90
ogame {
Sound {
once = true
file = "sound/sfx_die.wav"
}
}
ok
}
}
Sound {
once = true
file = "sound/sfx_hit.wav"
}
}
ok
ok
}
}
animate {
file = "images/fbbird.png"
x = 10
y = 10
framewidth = 20
scaled = true
height = 50
width = 50
nStep = 3
transparent = true
state = func oGame,oSelf {
oSelf {
nStep--
if nStep = 0
nStep = 3
if frame < 3
frame++
else
frame=1
ok
ok
}
if not oGameState.playerwin
oGameState.down --
if oGameState.down = 0
oGameState.down = 3
oself {
y += 25
if y > 550 y=550 ok
}
ok
ok
}
keypress = func ogame,oself,nKey {
if oGameState.gameresult = false
oself {
if nkey = key_space
y -= 55
oGameState.down = 60
if y<=0 y=0 ok
ok
}
ok
}
mouse = func ogame,oself,nType,aMouseList {
if nType = GE_MOUSE_UP
cFunc = oself.keypress
call cFunc(oGame,oSelf,Key_Space)
ok
}
}
text {
animate = false
point = 400
size = 30
file = "fonts/pirulen.ttf"
text = "Score : " + oGameState.score
x = 500 y=10
state = func oGame,oSelf {
oSelf { text = "Score : " + oGameState.score }
}
}
}
The next function newmap() is used to create new map (random maps)
func newmap aMap
aV = [
[1,1,3,0,0,2,1,1],
[1,3,0,0,0,2,1,1],
[1,1,1,3,0,2,1,1],
[1,1,1,3,0,0,0,0],
[0,0,0,0,2,1,1,1],
[0,0,2,1,1,1,1,1],
[0,0,0,2,1,1,1,1],
[1,1,1,3,0,2,1,1],
[1,1,1,1,1,3,0,0],
[3,0,0,2,1,1,1,1],
[3,0,0,2,3,0,0,2]
]
for x = 10 to 24 step 4
aVar = aV[ (random(10)+1) ]
for y = 1 to 8
aMap[y][x] = aVar[y]
next
next
The next function checkwin() is used to check if the player win or not
We do this by checking the score
if the scope = 300 the player wins.
func checkwin ogame
if oGameState.score = 3000
oGameState.gameresult = true
oGameState.playerwin = true
oGame {
text {
point = 400
size = 30
nStep = 3
file = "fonts/pirulen.ttf"
text = "You Win !!!"
x = 500 y=10
state = func ogame,oself {
if oself.y >= 400
ogame.shutdown = true
oGameState.value = 0
ok
}
}
}
ok
The next class for storing the game state and important information like the score.
Class GameState
down = 3
gameresult = false
Score = 0
startplay=false
lastcol = 0
playerwin = false
The next screen shot presents the game during the runtime.
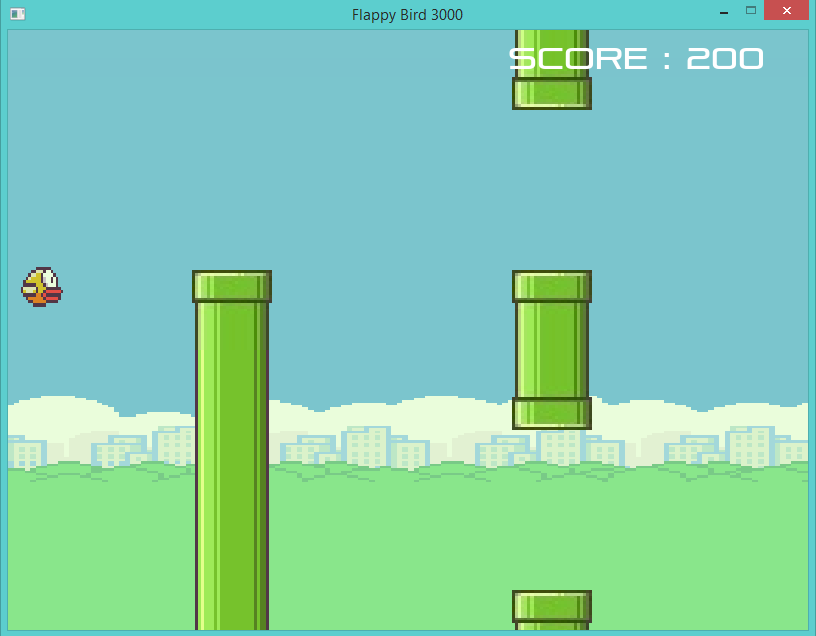
Points of Interest
Ring is a new language, Also the game engine is new, Many things can be added to make Ring and the Engine a better work, Also you can help and contribute
Once you understand how to use the Game Engine, You can create many games in short time. Game Engines are used for producivity. The Ring Game Engine can be used for prototyping games.
