In the previous post in this blog series on Continuous Delivery with TFS / VSTS, we looked at how to commission either TFS or VSTS. In this seventh post in the series, we continue from where we left off by creating a Team Project and then within that team project, the Git repository that will hold the source code of our sample application. Before we do all that though, we’ll want to commission a developer workstation in Azure.
Commission a Developer Workstation
Although it’s possible to connect an on premises developer workstation to either VSTS (straightforward) or our TFS instance (a bit trickier), to keep things realistic, I prefer to create a Windows 10 VM in Azure that is part of the domain. Use the following guide to set up such a workstation:
- If you are manually creating a VM in the portal, it’s not fully clear where to find Windows 10 images. Just search for 10 though and they will appear at the top of the list. I chose Windows 10 Enterprise (x64) – make sure you select to create in Resource Manager. (Although you can choose an image with Visual Studio already installed, I prefer not to so I can have complete control.)
- I created my VM as a Standard DS3 on premium storage in my PRM-CORE resource group, called PRM-CORE-DEV. Make sure you choose the domain’s virtual network and the premium storage account.
- With the VM created, log in and join the domain in the normal way. Install any Windows Updates but note that since this in an Enterprise edition of Windows. You will be stuck with the windows version that the image was created with. For me, this was version 10.0 (build 10240) even though the latest version is 1511 (build 10586) (run winver at a command prompt to get your version). I’ve burned quite a few hours trying to upgrade 10.0 to 1511 (using the 1511 ISO) with no joy – I think this is because Azure doesn’t support in-place upgrades.
- Install the best version of Visual Studio 2015 available to you (for me, it’s the Enterprise edition) and configure as required. I prefer to register with a licence key as well as logging in with my MSDN account from Help > Register Product.
- Install any updates from Tools > Extensions and Updates.
Create a Team Project
The procedure for creating a Team Project differs depending on whether you are using VSTS or TFS. If you are using VSTS, simply navigate to the Web Portal home page of your subscription and select New:
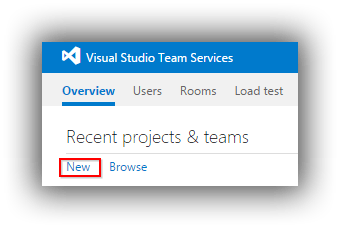
This will bring up the Create New Team Project window where you can specify your chosen settings (I’m creating a project called PRM using the Scrum process template and using Git version control):

Click on Create project which will do as it suggests. That button then turns in to a Navigate to project button.
If on the other hand you are using TFS, you need to create a team project from within Visual Studio since a TFS project may have other setup work to perform for SSRS and SharePoint that doesn’t apply to VSTS. The first step is to connect to TFS by navigating to Team Explorer and choosing the green Manage Connections button on the toolbar. This will display a Manage Connections link which in turn will bring up a popup menu allowing you to Connect to Team Project:

This brings up the Connect to Team Foundation Server dialog where you need to click the Servers button:

This will bring up the Add/Remove Team Foundation Server dialog where you need to click the Add button:

Finally, we get to the Add Team Foundation Server dialog where we can add details of our TFS instance:

As long as you are using the standard path, port number and protocol you can simply type the server name and the dialog will build and display the URI in the Preview box. Click OK and work your way back down to the Connect to Team Foundation Server dialog where you can now connect to your TFS instance:

Ignore the message about Configure your workspace mappings (I chose Don’t prompt again) and instead click on Home > Projects and My Teams > New Team Project:

This brings up a wizard to create a new team project. As with VSTS, I created a project called PRM using the Scrum process template and using Git version control. The finishing point of this process is a Team Explorer view that advises that You must clone the repository to open solutions for this project. Don’t be tempted since there is another step we need to take!
Create a Repository with a Name of our Choosing
As things stand, both VSTS and TFS have initialised the newly minted PRM team projects with a Git repository named PRM. In some cases, this may be what you want (where the team project name is the same as the application for example). However, that’s not the case here since our application is called Contoso University. We’ll be taking a closer look at Contoso University in the next post in this series, but for now we just need to create a repository with that name. (In later posts, we’ll be creating other repositories in the PRM team project to hold different Visual Studio solutions.)
The procedure is the same for both VSTS and TFS. Start by navigating to the Web Portal home page for either VSTS or TFS and choose Browse under Recent projects & teams. Navigate to your team project and click on the Code link:

This takes you to the Code tab which will entice you to Add some code! Resist and instead click on the down arrow next to the PRM repository and then click on New repository:

In the window that appears, create a new Git repository called ContosoUniversity (no space).
In the interests of keeping things tidy, we should delete the PRM repository so click the down arrow next to (the now selected) ContosoUniversity repository and choose Manage repositories. This takes you to the Version Control tab of the DefaultCollection‘s Control Panel. In the Repositories panel, click on the down arrow next to the PRM repository and choose Delete repository:

And that’s it! We’re all set up for the next post in this series where we start working with the Contoso University sample application.
Cheers – Graham
The post Continuous Delivery with TFS / VSTS – Creating a Team Project and Git Repository appeared first on Please Release Me.
