In this installment of my blog post series on Continuous Delivery with TFS / VSTS, we configure a continuous integration (CI) build for our Contoso University sample application using Team Foundation Build 2015. Although the focus of this post is on explaining how to configure a build in TFS or VSTS, it is worth a few words on the bigger picture as far as builds are concerned.
One important aspect to grasp is that for a given application, you are likely to need several different builds for different parts of the delivery pipeline. The focus in this post is a CI build where the main aim is the early detection of problems and additional configurations that help bake quality in. The output from the build is really just information, i.e., feedback. We’re not going to do anything with the build itself so there is no need to capture the compiled output of the build. This is just as well since the build might run very frequently and consequently needs to have a low drain on build server resources.
In addition to a CI build, a continuous delivery pipeline is likely to need other types of build. These might include one to support technical debt management (we’ll be looking at using SonarQube for this in a later post but look here if you want a sneak preview of what’s in store) and one or more that capture the compiled output of the build and kick-off a release to the pipeline.
Before we get going, it’s worth remembering that as far as new features are concerned, VSTS is always a few months ahead of TFS. Consequently, I’m using TFS to create my CI build as it’s the lowest common denominator. If you are using VSTS, you can obviously follow along but do note that screenshots might vary slightly. It’s also worth pointing out that starting with TFS 2015, there is a brand new build system that is completely different from the (still supported) XAML system that has been around for the past few years. The new system is recommended for any new implementations and that’s what we’re using here. If you want to learn more, I have a Getting Started blog post here.
Building Blocks
The new build system (which Microsoft abbreviates as TFBuild) is configured from the Web Portal rather than Visual Studio, so head over there and navigate to your team project and then to the Build tab. Click on the green plus icon in the left-hand pane which brings up the Definition Templates window. There’s a couple of ways to go from here but for demonstration purposes, select the Empty option:
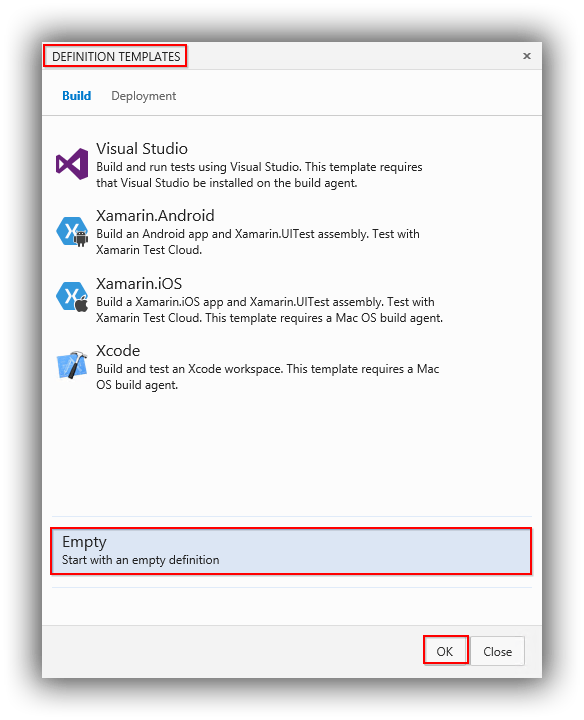
This creates a new empty definition, which does involve a bit of extra work but is worth it the first time to help understand what’s going on. Before proceeding, click on Save and provide a name (I chose ContosoUniversity.CI) and optionally a comment for the version control history. Next, click the green plus icon next to Add build step to display the Add Tasks window. Take a minute to marvel at the array of possibilities before choosing Visual Studio Build. This gives us a skeleton build which needs configuring by working through the different tabs:

There are many items that can be configured across the different tabs but I’m restricting my explanation to the ones that are not pre-populated and which are required. You can find out more about the Visual Studio Build task here.
On the Build tab:
- Platform relates to whether the build should be x86, x64 or any CPU. Whilst you could specify a value here, the recommendation is to use a build variable (defined under Variables – see below) as Platform is a setting used in other build tasks. An additional advantage is that the value of the variable can be changed when the build is queued. As per the documentation, I specified
$(BuildPlatform) as the variable. - Configuration is the Visual Studio Solution Configuration you want to build – typically debug or release. This is another setting used in other build tasks and which warrants a variable and I again followed the documentation and used
$(BuildConfiguration). - Clean forces the code to be refreshed on every build and is recommended to avoid possible between-build discrepancies.

On the Repository tab:
- Clean here appears to be the same as Clean on the Build tab. Not sure why there is duplication or why it is a check box on the Build tab and a dropdown on this tab, but set it to
true.

On the Variables tab:
- Add a variable named
BuildPlatform, specify a value of any CPU and check Allow at Queue Time. - Add a variable named
BuildConfiguration, specify a value of release and check Allow at Queue Time.
On the Triggers tab:
- Continuous Integration should be checked.

That should be enough configuration to get the build to go green. Perform a save and click on Queue build (next to the save button). You will see the output of the build process which should result in the build succeeding:

It’s All in the Name
At the moment, our build doesn’t have a name, so to fix that, first head over to the Variables tab and add MajorVersion and MinorVersion variables and give them values of 1 and 0 respectively. Also check the Allow at Queue Time boxes. Now on the General tab, enter $(BuildDefinitionName)_$(MajorVersion).$(MinorVersion).$(Year:yyyy)$(DayOfYear)$(Rev:.r) in the Build number format text box. Save the definition and queue a new build. The name should be something like ContosoUniversity.CI_1.0.2016019.2. One nice touch is that the revision number is reset on a daily basis providing an easy way keep track of the builds on a given day.
At this point, we have got the basics of a CI build configured and working nicely. In the next post, we look at further configurations focused on helping to bake quality into the application.
Cheers – Graham
The post Continuous Delivery with TFS / VSTS – Configuring a Basic CI Build with Team Foundation Build 2015 appeared first on Please Release Me.
