Introduction
In this tutorial, we are going to use the hybrid mobile development framework Ionic 1 with ngCordova and multiple Cordova plugins to build a flashlight mobile app for Android (and for iOS too if you are using a MAC for development) .
You can get the app from the Android app store.
And you can also clone its GitHub repo.
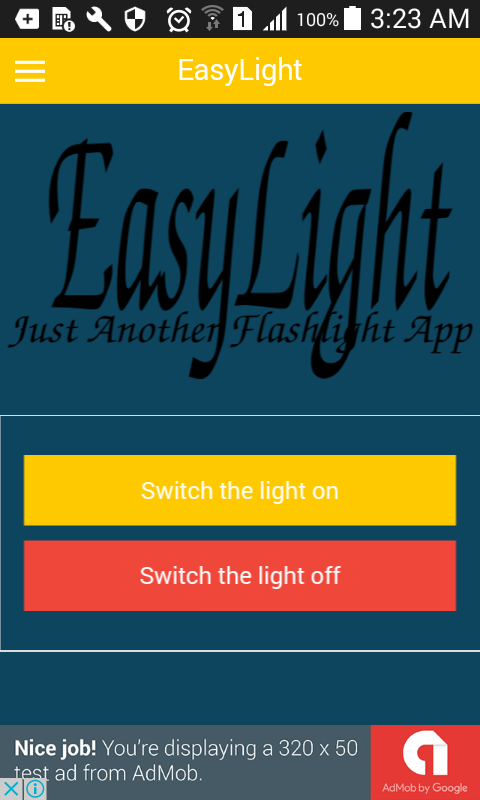
Through building this app, we are going to cover how to we can use different Cordova plugins for accessing multiple native device functionality.
We are also going to use ngCordova which is a set of Angular.js services that wrap Cordova plugins.
Before starting, let's highlight the big titles of our tutorial:
So we'll see how to scaffold or generate an Ionic 1 project, adding target platforms and Cordova plugins.
- We'll see how to make our app multilingual.
- We'll see how to access device camera flashlight and turn it on and off.
- We'll see how to monetize the app with AdMob.
- We'll see how to generate the app resources:icons and splash.
- We'll see how to prepare our app for release and publishing to the app store.
First of all, let's introduce Ionic framework for those who don't know it yet. Ionic is a hybrid mobile framework which allows web developers to build mobile apps using the technologies they are already familiar with ,which are JavaScript, HTML and CSS. In fact any one can develop with Ionic 1 not just web developers because learning the three pilars of the web is not hard at all and you don't even need to be highly skilled with HTML, CSS and JavaScript to start using the Ionic framework. Ionic uses Angular.js framework to structure the app code, HTML and CSS for presentation and theming. Ionic is based on Cordova which is a popular wrapper/framework for accessing native device functionality such as Camera, Accelerometer, Contacts, etc. For information about hybrid development, read why going mobile hybrid.
At the time of this writing, Ionic is available in two different versions, Ionic 1 and Ionic 2 which is completely rewritten from scratch by the Ionic team and based on Angular 2 instead of Angular.js but since Ionic 2 is still in RC (release condidate) version ,we are going to use Ionic 1 for our app.
So let's get started. First, you need to install the Ionic CLI (Command Line Interface), so open up your Command prompt if you are under Windows or your terminal if you are under Linux or MAC and enter the following commands:
npm install -g ionic
You should also install Cordova:
npm install -g cordova
As you can see, we are using NPM to install the Ionic CLI because it's a Node.js tool (like any awesome cli tool these days) so you need to have Node.js installed on your operating system. If not, just get the installer from the official Nodejs website or follow this tutorial on how to use NVM to install Node.js.
Please note that if you want to be able to build your mobile app for Android or iOS (only under MAC), you need to have Java and Android SDK installed or XCode installed in case of iOS. You should find tutorials on the web on how to install those requirements.
Now after installing the Ionic CLI, let's scaffold our Ionic 1 mobile app (based on the sidemenu template):
ionic start easylight sidemenu --app-id "com.techiediaries.easylight"
The Ionic CLI will take care of downloading the sidemenu template and generate your starting app with some default pages and a side menu.
We use --app-id switch to tell Ionic what's the package name of our app. If you don't provide one, Ionic will generate a random name for you, but you can change it later in your project config.xml file.
<widget id="com.techiediaries.switchlight" version="0.0.1"
xmlns="http://www.w3.org/ns/widgets" xmlns:cdv="http://cordova.apache.org/ns/1.0">
Next, we need to add the target native platforms with:
cordova platform add android // for Android
cordova platform add ios // for ios
BUT you need to make sure you've installed the SDKs of native platforms. Java SDK and Android SDK for Android and XCode for iOS.
Also, you won't be able to add an iOS platform and build your app to target iOS unless you are developing under a MAC system. For Android, you can target it either under Linux/Windows or MAC.
Now, cd into your app directory and begin by installing ngCordova library using bower:
bower install ng-cordova
If you take some time to look at your project structure, you should notice the existence of package.json, bower.json and gulpfile.js among other files and folders which means that Ionic is using NPM and Bower as package managers and Gulp as a task runner, so if you are already familiar with these tools, you should feel at home.
Now to edit/add files, we need to go under www folder where you should find Angular.js code and HTML views.
Open your index.html file and include ngCordova before app.js and controllers.
<script src="lib/ngCordova/dist/ng-cordova.min.js"></script>
Next, open app.js and include ngCordova as a dependency for Angular.js app.
angular.module('starter', ['ionic','ngCordova','starter.controllers'])
Adding Support for Multiple Languages
Since Ionic uses Angular.js, we are going to leverage an Angular.js library for adding i18n support to our Ionic app so go ahead and install angular-translate using Bower.
bower install angular-translate
Next, we add it in our index.html file before our app.js:
<script src="lib/angular-translate/angular-translate.min.js"></script>
Next add 'pascalprecht.translate' to your app dependencies.
angular.module('starter', ['ionic','ngCordova','pascalprecht.translate','starter.controllers'])
In run() method, inject both $cordovaGlobalization and $translate:
angular.module('starter', ['ionic','ngCordova','pascalprecht.translate','starter.controllers'])
.run(function($ionicPlatform,$cordovaGlobalization,$translate) {
$cordovaGlobalization.getPreferredLanguage().then(
function(result) {
console.log("the language " + angular.toJson(result));
var parts = result.value.split('-');
if(parts.length > 0)
{
var lang = parts[0];
$translate.use(lang);
}else
{
$translate.use('en');
}
},
function(error) {
});
})
So what have we done?
We have used $cordovaGlobalization.getPreferredLanguage() to get the language of the device running the app, then we set $translate.use() to set the language that angular-translate will use. In this way, our app will be translated in the device language if there are translations for that language, otherwise will use English.
Next, in app .config() method, we inject $translateProvider and set our app strings in different languages:
var en_translations = {
app_title : "EasyLight",
app_desc : "EasyLight lets you use your mobile as a flashlight",
app_author : "Built by Ahmed Bouchefra",
light_on : "Switch the light on",
light_off : "Switch the light off",
enable_accelo : "Enable/Disable the accelometer",
menu_home: "Home",
menu_about: "About",
rate: "Rate"
};
var fr_translations = {
app_title : "TorcheSimple",
app_desc : "TorcheSimple vous permets d'utiliser votre phone comme une torche ",
app_author : "Crée par Ahmed Bouchefra",
light_on : "Activer/Désactiver l'éclairage",
light_off : "Éteindre l'éclairage ",
enable_accelo : "Activer l'accéléromètre" ,
menu_home: "Principal",
menu_about: "A Propos",
rate: "Rate"
};
var ar_translations = {
app_title : "شعلة",
app_desc : "شعلة تطبيق يسمح لك باستعمال المحمول كمصباح يدوي بكل سهولة",
app_author : "المبرمج : احمد بوشفرة",
light_on : "أشعل النور",
light_off : "أطفئ النور",
enable_accelo : "تمكين التسارع",
menu_home: "الصفحة الرئيسية",
menu_about: "حول",
rate: "Rate"
};
$translateProvider
.translations('en', en_translations)
.translations('fr',fr_translations)
.translations('ar',ar_translations)
.preferredLanguage('en');
Now, on our templates, we should use translate filter to display any string. For example:
{{"app_title" | translate }}
How to Access Device Camera Flashlight?
Since we are buidling a flashlight app, we need to access the device Camera flashlight so we need to install the cordova camera plug in:
Under your Ionic project folder, run:
cordova plug in add plug in
Next, add the following code to access camera flashlight:
angular.module('starter', ['ionic','ngCordova','pascalprecht.translate','starter.controllers'])
.run(function($ionicPlatform,$cordovaFlashlight,$cordovaGlobalization,$translate) {
$cordovaFlashlight.available().then(function(availability) {
$cordovaFlashlight.switchOn().then(
function (success) {
console.log("Flashlight is on !");
},
function (error) {
console.log('Error while switching Flashlight on')
}
);
}, function () {
alert('Flashlight is not available');
});
});
This code will check if flashlight is available, then switch the flash light on when the app starts.
Next, we need to add a bunch of controller methods to be able to switch it off and on again.
angular.module('starter.controllers', [])
.controller('HomeCtrl', function($scope,$cordovaFlashlight) {
$scope.isOn = true;
$scope.turnOn = function(){
//nativeclick.trigger();
$scope.isOn = true;
$cordovaFlashlight.switchOn().then(
function (success) {
console.log("Flashlight is on !");
},
function (error) {
console.log('Error while switching Flashlight on')
}
);
}
$scope.turnOff = function(){
//nativeclick.trigger();
$scope.isOn = false;
$cordovaFlashlight.switchOff().then(
function (success) {
console.log("Flashlight is off !");
},
function (error) {
console.log('Error while switching Flashlight off')
}
);
}});
So you can see that we have added two methods turnOn() and turnOff() to $scope now we need to bind them to home template:
home.html
<ion-view view-title="{{'app_title' | translate }}" style="background: #0d455f">
<ion-content style="overflow-y: auto;">
<h1>
<img style="width: 100%;height: 100%;padding:5px; " src="img/title.png">
</h1>
<div class="item item-body" style="background: #0d455f">
<button class="button button-full button-energized" ng-click="turnOn()">
{{"light_on" | translate }}
</button>
<button class="button button-full button-assertive" ng-click="turnOff()">
{{"light_off" | translate }}
</button>
</div>
</div>
</ion-content>
</ion-view>
Monetizing Our App with AdMob
In this part, we will add AdMob monetization support to our app. Since AdMob uses native ads, we need to install a Cordova plug in so in your terminal/prompt, execute:
cordova plug in add plug in
Or:
cordova plug in add https://github.com/floatinghotpot/cordova-plugin-admob
Next, we need to add some settings:
So in your app .run() method, add the following code:
window.plugins.AdMob.setOptions( {
publisherId: 'ca-app-pub-9293763250492023/8573028797',
interstitialAdId: '',
bannerAtTop: false,
overlap: false,
offsetTopBar: false,
isTesting: true,
autoShow: true
});
window.plugins.AdMob.createBannerView();
Of course, you need to change the publisher id to reflect your own AdMobe publisher id unless you want me to make some money from your app.
Also, make sure to make isTesting:false when you want to release your app to the app store. But when developing, it's recommended to assign true to isTesting so you won't accidentally click on your Ads when testing your app which is against the terms of Google AdMob.
Preparing the App for Publishing to App Stores
The last step is to prepare our mobile app for app store release. I'm going to publish it to the Google app store since I'm targeting only Android devices.
First, we need to generate app resources such as icons and splash screen. Go inside resources folder in the root of your project. You should find two images, icon.png and splash.png and two folders Android and ios which contains resources for both Android and ios with different resolutions and aspect ratios.
You don't have to modify the resources inside Android and ios folder, all you need to do is to provide your source images, icon.png and splash.png (you can also use Photoshop and illustrator images) and then enter:
ionic resources
Then wait for some time while Ionic generates platform specific resources with different sizes for different resolutions and aspect ratios.
You need to create resources for the largest size needed. The Ionic cli will take care of resizing and cropping them for specific device resolutions.
The minimum size of icon should be 192×192 px.
The minimum size of splash image should be 2208x2208 px and all artwork should be centered inside a square of size 1200x1200 px .
Next, to prepare the project for release build, remove the plug in which's not needed any more.
cordova plug in rm plug in
Then, use the following command to build the app for release with cordova:
cordova build --release android
Next, you should sign your app before you can upload it to the store. So first, use the keytool to generate a key based on a key phrase and some other information that tool will ask you after executing:
keytool -genkey -v -keystore my-release-key.keystore -alias alias_name
-keyalg RSA -keysize 2048 -validity 10000
Then use the jarsigner utility to actually sign your apk with the generated key:
jarsigner -verbose -sigalg SHA1withRSA -digestalg SHA1
-keystore my-release-key.keystore my-apk-unsigned.apk alias_name
Next, you should align the signed apk with:
zipalign -v 4 myapk-unsigned.apk myapk.apk
Now, if everything went without any errors, you should get your myapk.apk file which is ready for publishing on the Android app store.
You can download the demo app from the Android app store.
And you can also clone the final GitHub repo so you can see the complete app source code.
Conclusion
So in this tutorial, we have covered how to use Ionic 1 and Cordova to build an app for Android. We have also seen how to prepare the app for publishing to Android app store. If you have a MAC, you can also build your app for iOS.
This post Building a multilingual flashlight mobile app with Ionic 1 and ngCordova first published on techiediaries.
