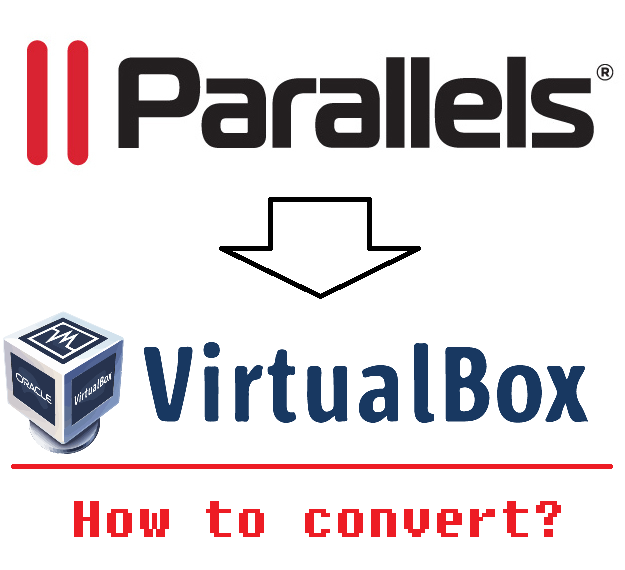
First Stage in Leaving Apple Mac and Going Back to Windows…
After an 18 month love/hate relationship with my Macbook Pro, I have decided it's time to say goodbye to Apple and go back to my roots in Windows (10). I have a spanking new Dell XPS (which has its own minor issues), and a completely over the top new desktop machine. My problem now is that I need to transfer some big heavy virtual machines that I have in Parallels to Virtual Box on Windows/Linux, so how to? … after a bit of digging, and patching a bit from various posts, here’s how to get the job done, with gratuitous screenshots to guide you through the same process…
Step 1 – Backup !!!
I cannot stress the importance of this enough – I’ve bitten myself more than once with this in the past – don’t leave things to chance – unless you are willing and able to lose data, back-it-up … its IT – stuff happens … prepare. :)
If you didn’t specifically give a location for your parallels storage, there is an easy way to find where the files are located. In the Parallels main manager, select the VM you want to convert, right-click, and select ‘Show in Finder’.

Step 2 – Uninstall Parallels Tools
In parallels, to be able to have better screen resolution, connect to the external host, etc., you install ‘Parallels tools’ – this is your gateway if you like to the host. To be able to install the converter tool, you need to uninstall parallel tools. So inside your virtual machine, use whatever mechanism is available to you (programs add/remove, etc.) to remove these tools. You will have to reboot the Virtual Machine after you do this. Also when you reboot, the machine will most likely not be as you had it – with a different (basic) screen resolution, etc. Also, big note and kind of a gotcha! … once you remove parallel tools, you no longer have access to shared drives on the host … this means if you have downloaded the converter (next step) onto a shared folder, boom, you’re caught and need to find a way to get that installer into the virtual machine to move to the next step. In my case, I copied the installer onto a USB key and then used parallels menu to give the USB device access to the virtual machine, so I could import it in.
Step 3 – Install and Run Virtual Box Converter
So, what's this installer thingy … well, the nice folk over at VMWare have produced a very useful tool known as the ‘Virtual Machine Converter’. To get a FREE copy (we like free, right?), you need to go to the VMWare site, sign up/open an account (don’t worry, it's free), and download. Here’s the link to download it… it's about 180 MB so go click before you continue!
When it's installed, you need to tell it to its convert thing … here’s how to get to that stage…
First, startup the converter *inside* the virtual machine itself. Once it's running, click on ‘convert machine’.

Next, we need to tell it what to convert – in this case, it is ‘this machine’ (i.e., the one you are running it inside … obvious really?!).

In the next page, you need to select the hard-drive that contains the data/setup, etc. you need – it's also good to ensure you have checked the ‘ignore hibernation and page file’ option – otherwise, you are bringing in potentially unwanted bloat to your converted machine.

The wizard then gives you a summary of what you are about to do – have a quick check to ensure it's what you want (should be, it's pretty basic…).

Click Finish, and you’re off to the races…. as you can see, the conversion process can take a bit of time so reach to the bookshelf and start reading a chapter of that book you never got finished, and check back a bit later … tick-tock….

First stage all done! …

The next step is to take the converted machine and transfer it to your new host in Virtual box. In my case, I told the converter to place the converted file onto an external drive, so my next step is to copy that to the new host machine and then start the import procedure.

Step 4 – Import the Converted Image
Right – now I’m assuming that you *have* installed Virtual box at this stage. If not, you can download it here, and the install is a simple wizard progress. I’ll wait while you catch up…
.
.
.
Done? … good, let's proceed. :)
In Virtualbox, create a new machine…

You need to give it a name, and depending on what you are importing, choose the appropriate OS type and version.

The next step is to assign some memory space to the machine – in general, Virtualbox makes a good stab at this, but you can adjust if you need to…

Now, the magic piece! … point the machine hard-disk at the exported/converted machine wherever you have it saved… (click the little folder icon to browse for it…).

And voila, machine ready to start and use!

That's it! If you have this particular need, this should help you out!
History
- 4th February, 2017: Version 1
