Introduction
Developers could use different programming languages to write program for Hadoop. Since Hadoop itself is developed in Java, I would prefer Java as Hadoop Programming language and NetBeans as the IDE. Here in this article, I will show you how to install NetBeans on Ubuntu 16.04 operating system and configure it to write Hadoop program in Java.
Background
I hope you have read my related articles already:
Install NetBeans IDE 8.2
Here are the steps:
- Download NetBeans IDE 8.2 here
https://netbeans.org/downloads/
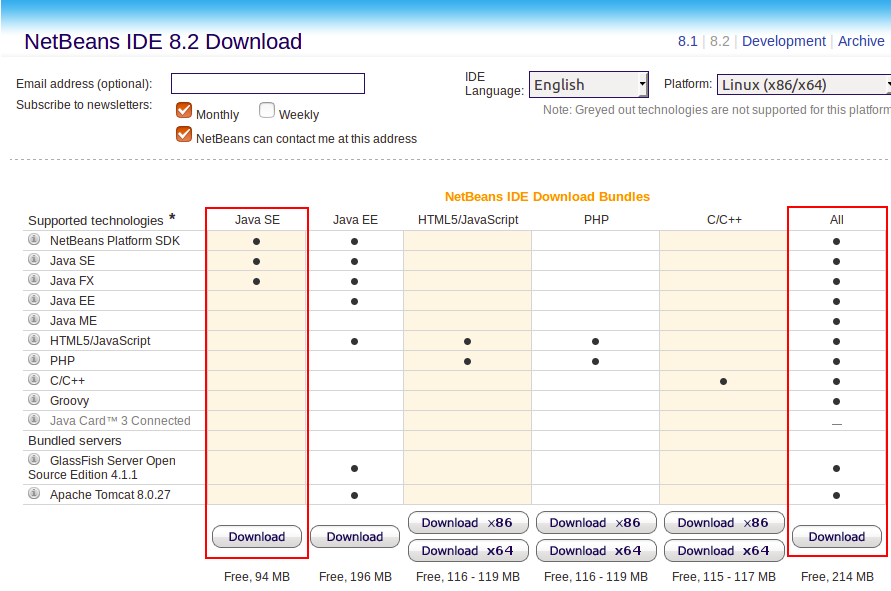
You can choose Java SE only or choose All and then customize the installer later. I downloaded All components.
Get NetBeans Ready for Hadoop Programming
Conclusion
Hope you enjoyed reading my article and get a successful environment for Hadoop Programming. In my consecutive articles, I will explain different components of Hadoop and how to program.
Thanks for reading my article and keep in touch.
History
- 14th February, 2017: Initial version
