In this post, we are going to see some live actions of the brand new Visual Studio 2017. Please note that this is not the complete series of new functionalities of Visual Studio 2017. Here, I am going to share only few things to get you started with the new Visual Studio 2017. I hope you will like this. Now let’s begin.
Background
Today, the wait is over. Visual Studio 2017 is here, so I thought of trying it out today itself. That’s how this article is made. If you never use Visual Studio, you can find some articles and code snippets related to it here.
Installing Visual Studio 2017
You can always install the brand new Visual Studio 2017 from here. While installing, you can always select the things you may need, for example, if you are a Xamarin developer, you can select Xamarin. Visual Studio 2017 has the option for it. This makes the installation pretty much fast. Once after you install, it is time to launch.
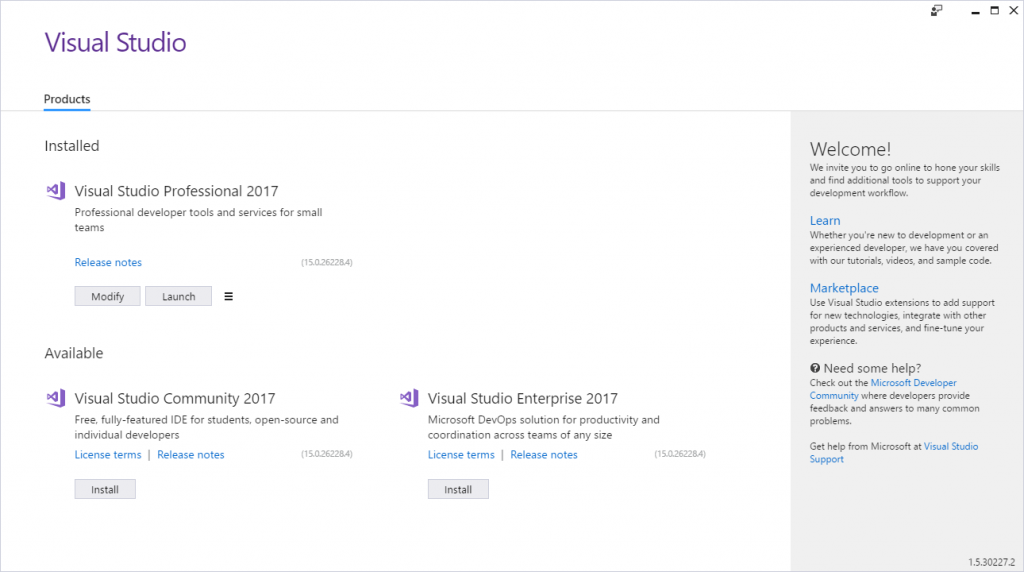
After_installing_Visual_Studio_2017
You can always set the development settings and the theme as per your wish. These features are already available in other lower versions too. Just thought of saying it.

Selecting_theme_in_Visual_Studio_2017
Recent, Open, New Project Template
In the start screen, you can see some slight changes as listed below:
- Recent
This is where your recent projects will be shown, so that you can easily open it up.
- Open
This, helps you to open the projects you need in an easy manner. It not only helps to open a project from your local computer, but also from Visual Studio Team services. Things are pretty much easier now. Right?
- New Project
Here, you can see the templates that you recently worked with, and you can always search the templates too.

Recent_menu_and_open_menu_in_Visual_Studio_2017
Creating First Visual Studio Applciation
Now, let’s create an empty MVC application and a controller in it.
namespace WhyVisualStudio2017.Controllers
{
public class HomeController : Controller
{
public ActionResult Index()
{
return View();
}
}
}
Now, if you look at the preceding image, you can see that there are dotted lines between the namespaces, classes, methods.

New_layered_structure
This will help you to understand how the namespaces, class, methods are related to. If you have worked in heavy projects where you can have 1000s of lines of codes in a single class, you may find this feature very useful.
Now let’s create a model class as follows:
using System;
using System.Collections.Generic;
using System.Linq;
using System.Web;
namespace WhyVisualStudio2017.Models
{
public class Calculator
{
public static int CalculateMe(int v1, int v2)
{
return v1 * v2;
}
}
}
Go back to your controller and type ‘cal’, you can see the new intellisense, where you can separate the lists by classes, snippets, interfaces, etc.

New_Intellisense_feature

New_Intellisense_feature
Now, if you have given your function name as in camelCase manner, Visual Studio 2017 will give a suggestion to rename it as follows:

Naming_Suggestions_in_Visual_Studio
As an additional feature, if you click on the preview changes, you can get to know where exactly your recent code changes may affect and what fix you can give.

Preview_Changes_in_Visual_Studio
Searching for a file is much easier in Visual Studio 2017, all you have to do is type CTRL + T, then you can see a box as shown below:

Find_files_in_Visual_Studio_2017
You can select any kind of files by typing the file name as shown below:

Find_Files_in_Visual_Studio


You can always use the filters given there in the box.
Another important feature available in Visual Studio 2017 is, Exception User Handled. If you get any error, the Visual Studio 2017 will tell you where exactly the error is. For example, we all know the preceding codeblock will give you a null reference exception.
List<string> lstString = new List<string>();
lstString = null;
lstString.Add("Sibeesh");
Now, if you run your application, Visual Studio 2017 will give you the entire details of the error as follows:

Exception_User_Handled_In_Visual_Studio_2017
In the exception box, it has been mentioned as:
For every developer, one of the headaches is finding where exactly the error occurs. Now Visual Studio 2017 makes that much easier. Way to go. That’s all for today. I will come with all the features of Visual Studio 2017 very soon. Happy coding!
References
See also
Conclusion
Did I miss anything you think is needed? Could you find this post useful? I hope you liked this article. Please share your valuable suggestions and feedback.
Your Turn. What Do You Think?
A blog isn't a blog without comments, but do try to stay on topic. If you have a question unrelated to this post, you're better off posting it on C# Corner, Code Project, Stack Overflow, ASP.NET Forum instead of commenting here. Please post your question in the Comments section below and I'll definitely try to help if I can.
