Welcome to Day 27!
Right now, we have a relatively complete game and in my mental roadmap, we only have a couple more things to do before we start exploring how to use VR and then implementing that back into this game.
There will be a lot of fun times ahead!
Our goal is to create a new enemy. Specifically, for practice, I want to create:
- A lower health, but faster unit
- A higher health, but slower unit
With these new enemies, we’ll have a more diverse and interesting experience in our game!
Today, we’re going to focus on creating our speedy unit.
Step 1: Acquire New Assets
The first thing we need to do is go to our favorite place in the world! The Unity Asset Store!
We’re going to look at asset to be used as our enemy. When looking for new assets, the most important thing for us is to find something that’s mecanim ready.
If you’re not aware of the glory that is the mecanim system, you can visit Day 11 where we first used it.
The basic summary is that all Unity models can have rigged body structure that can share animations from other models with similar body structures without doing any extra work on our end.
Step 1.1: Get Bandit Asset
Browsing around the asset store for an enemy to use, I found a nice bandit to use for the speedy enemy!
It’s called Basic Bandit:
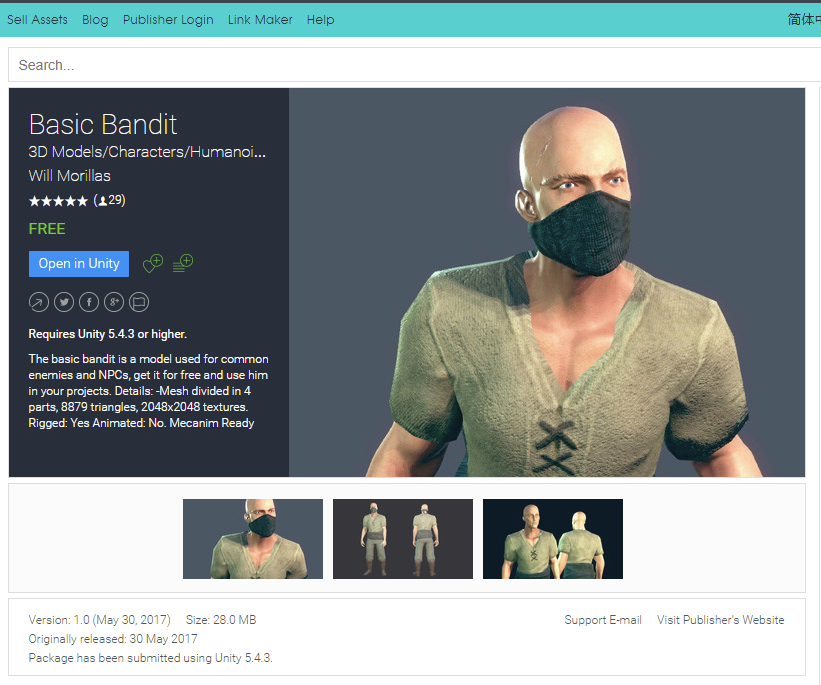
Download and import the bandit into our game. It’ll be in Assets > BasicBandit.
Step 2: Setup BasicBandit
Now that we have our assets, the next thing we need to do is to setup up our BasicBandit asset to use our existing animation and scripts!
This work will be the same as what we have done with the knight model, except we don’t have to code anything this time!
Step 2.0: Set Wave 1 SpawnManager to Spawn -1 Enemies
Not necessary, but for the ease of testing our new enemy. If we set Wave 1 of our SpawnManager, to spawn -1 enemies, we won’t create any new enemies and the wave won’t progress, allowing us to experiment around with our enemies.
Another option is to comment out the instantiation code in SpawnManager code to not create any new enemies.

Step 2.1: Attach the Knight Animator Controller
The great thing about Unity’s mecanim system is that we can re-use existing animator controllers for models that share the same animation.
In this case, because our knight and bandit are both humanoids, we can share our Knight Animator Controller with our bandit.
Now let’s do it!
- In Assets > BasicBandit, drag and drop
Basic_BanditPrefab into our game. - Select our bandit in the hierarchy and in the
Animator component, under Controller, select our Knight Animator Controller to fill in the slot.
You’ll have something like this now:

Now with this, our bandit will have the same animation rules as our knight (running, attacking, death, and idle).
Step 2.2: Add the Nav Mesh Agent and the 3 Scripts: EnemyHealth, EnemyAttack, and EnemyMovement
At this point, we want to re-create everything that’s attached to our Knight and move it to our bandit.
We want to add the following things to our BasicBandit by clicking Add Component in the inspector:
Nav Mesh Agent component to be the navigation AI to make the bandit chase after the playerEnemyHealth: to receive the damage when the player shoots the enemyEnemyAttack: to detect when the enemy injures the playerEnemyMovement: to control the movement logic for the enemy
Step 2.3: Setting Up the Scripts and Nav Mesh Agent
Now that we have attached our script, we need to set them up.
Nav Mesh Agent
For our Nav Mesh Agent component, we want to adjust the speed of how fast it moves.
Let’s set the Speed to be 3.25. Our Knight’s speed is 3.

EnemyHealth
For our Enemy Health, we want to set:
Health: 5Hit Sfx Clips > Size: 4- Set the 4 new
Audio Clips to be Male_Hurt_01 – Male_Hurt_04 Hit Sound Delta: 5

EnemyMovement
For the EnemyMovement scripts, we want to set:
Walking Clips > Size: 4- Set the 4 new
Audio Clips to be Footstep01 – Footstep04 Walking Delay:3

EnemyAttack
We don’t have everything for our EnemyAttack script, but let’s set what we can first.
Attack Sfx Clips > Size: 3- Set the 3 new
Audio Clips to be Punch_01 – Punch_03 - Leave the Fist Colliders alone for now

Now if we were to play the game, our Basic_Bandit will start chasing after us, but he won’t attack us yet, we haven’t set up our triggers and colliders yet!
Step 2.4: Adding 3 Colliders: Trigger Collider, Mesh Collider, and Fist Colliders
The final thing that we need to do is to add colliders to our bandit that will help us detect when the player is close, when the enemy damages our player, and when they get hit.
To do a re-cap the purpose of what we need to do, we need:
- A
Capsule Collider to be used as a trigger to tell our bandit to enter attack mode if he’s near the player. 2 Box Collider that will be attached to the bandit’s hand to tell when we damage the player.- A
Mesh Collider to be used for detecting when the player shoots the bandit.
Let’s add them in.
Adding the Capsule Collider
Select Basic_Bandit in the hierarchy and then add the Capsule Collider component.
We’ll make it a trigger, set the Y to be 1, and then expand Radius to be 1.5.
When you’re done, we should have something like this:

Note: The radius is the outer sphere that you see.
To do a re-cap, whenever our player enters the circle, in our EnemyAttack script, we’ll hit OnTriggerEnter() which is used to tell the bandit that it’s in range to be able to hit the player.
Adding the 2 Box Colliders
Next up, we need to add 2 Box Colliders to our Bandit’s fists.
Select Basic_Bandit > Armature > Hips > Spine > Chest > Shoulder.L > UpperArm > LowerArm > Hand.L
We want to add a Box Collider to Hand.L.
In our Transform, we’ll keep position the same, however, let’s change the Size of our Box Collider:
Size (X, Y, Z): 0.1, 0.3, 0.1
Finally, just attach the Fist Collider Script to Hand.L.
When we’re done, we’ll have something like this:

Now do the exact same thing to the other hand in Hand.R.
Adding the Mesh Collider
Next up is the Mesh Collider component.
As we learned in Day 20, adding our collider into the parent object will not work, we should put the collider in the location of the mesh itself.
This would serve us 2 purposes:
- We can shoot the enemy
- The enemy can push us around
In the bandit’s case, we have 2 pieces: the body and the clothes.


What you see above is the Mesh Collider in each of the pieces of the mesh of the bandit.
Let’s get started!
In BasicBandit_Body, add a Mesh Collider component, under Mesh add the mesh BasicBandit_Clothes. With this, you’ll have the 1st image above.
Here’s what it should look like:

Next:
In BasicBandit_Clothes, add a Mesh Collider component, under Mesh add the mesh BasicBandit_Clothes. With this, you’ll have the 2nd image above.
And here’s what it should look like:

At this point, we’re almost there.
We have the colliders to detect when our bandits get hit, however, if we were to try and shoot our enemy, we wouldn’t “hit” him yet.
Step 2.5: Set Bandit’s Layer to be Shootable
As you might recall when we were shooting enemies with Raycasting in PlayerShootingController, we did an optimization to only hit objects that have a layer mask set to Shootable.
Select our bandit in the hierarchy and set our Layer to be Shootable.

Now with these colliders set, we can shoot the bandit and they’ll take damage and be knocked back.
Step 2.6: Attach our Fist Colliders to EnemyAttack
Earlier on, we attached our First Collider script to the bandit’s hands. It’s time to attach both of our hands to our EnemyAttack Script so we can detect if either of our the bandit’s fists makes contact with the player in Attack().
In EnemyAttack set:
Left Fist: LRight Fist: R
Step 2.7: Create a prefab of our Bandit
Now that we have everything setup, we’re going to make a prefab of our finished bandit model.
Drag our finished copy of Basic_Bandit in our hierarchy into Assets > Prefabs.
Let’s also rename our prefab to be just called Bandit.

Conclusion
Now with all these changes added in, we will have a fully functional Bandit enemy!
I do want to mention that the game won’t function perfectly, for example, if we were to get killed by the Bandit, he’ll continue to attack us.
The reason is that our Bandit isn’t in the Enemy Container game object, which means he won’t be disabled.
In fact, our current Bandit isn’t parented by anything at all! That’s why he doesn’t stop after the player character dies.
We can fix that by removing the bandit and adding him as one of the spawns for our SpawnManager, however before we do that, I want to create one more enemy to use.
Tomorrow, we’re going to create our last and final enemy. Until then!
Day 26 | 100 Days of VR | Day 28
Home
CodeProject
The post Day 27 of 100 Days of VR: Adding New Bandit Enemy appeared first on Coding Chronicles.
