Introduction
This is a custom digital photo frame powered by a Raspberry Pi. I'm using HTML5 canvas element to display images, along with the weather, time and date information.
Prerequisites
You need to configure Raspberry Pi and install an operating system, which I have covered in my previous article.
Using the Code
The HTML code to display photos, along with the weather, time and date information is as below:
<div class="container" style="overflow: hidden;">
<div class="event">
<h1 style="margin-bottom: 5px;
font-family:Alegreya Sans;text-align: center;">
<span style="padding-left:15px;" id="dateHead"></span></h1>
<h1 style="margin-bottom: 5px;font-family:Alegreya Sans;">
<span style="padding-left:15px;" id="weatherHead"></span></h1>
<h4 style="margin-top: 5px;font-family:Alegreya Sans;">
<span style="padding-left:15px;font-size:18px;"
id="weatherBody"></span></h4>
<h1 style="margin-bottom:5px;font-family:Alegreya Sans;
text-align: center;"><span id="timeHead"></span></h1>
</div>
<canvas id="photoGallery" style="background-color :black;top: 0px;left: 0px;">
Your browser does not support the HTML5 canvas tag.
</canvas>
</div>
The HTML <canvas> element is used to draw graphics, via JavaScript. Here is the JavaScript code to load images in canvas.
var imgIndex = 0;
var photoTimer = 10000;
var weatherTimer = 1000 * 60 * 60;
var clockTimer = 1000;
var canvas = document.getElementById('photoGallery');
var context = canvas.getContext('2d');
var img = new Image();
img.src = images[imgIndex];
img.onload = function () {
var width = window.innerWidth;
var height = window.innerHeight;
context.canvas.width = width;
context.canvas.height = height;
context.drawImage(img, 0, 0, width, height);
};
setClock();
setInterval(loadPhoto, photoTimer);
setInterval(getWeather, weatherTimer);
setInterval(setClock, clockTimer);
function loadPhoto() {
imgIndex = imgIndex >= images.length ? 0 : ++imgIndex;
img.src = images[imgIndex];
}
function setClock() {
var d = new Date();
$("#dateHead").html(d.toDateString());
$("#timeHead").html(d.toLocaleTimeString());
}
function getWeather() {
$.simpleWeather({
location: 'Burlington,CA',
woeid: '',
unit: 'c',
success: function (weather) {
html = weather.city + ', ' + weather.region + ' ' +
weather.temp + '°' + weather.units.temp;
$("#weatherHead").html(html);
html = 'Feel like ' + eval(weather.wind.chill + weather.temp) +
'°' + ' ' + weather.currently + ' ' +
weather.wind.direction + ' ' + weather.wind.speed +
' ' + weather.units.speed;
$("#weatherBody").html(html);
},
error: function (error) {
$(".weather").html('<p>' + error + '</p>');
}
});
$(function () {
getWeather();
});
The above code snippet uses jquery simpleweather plugin to display weather information for a given location. Currently, I'm displaying photos from flicker, however, Google photos, Calendar or flicker API can be integrated, which I will cover in the next article. Also, I'm using weather location 'Burlington,CA', which can be pulled using HTML5 Geolocation API. Here is our HTML output.
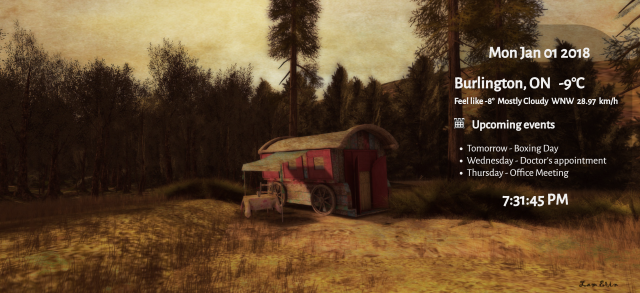
Setup Raspberry Pi
The Raspberry Pi setup has been covered in my previous article here. Next, we will install the NGINX web server in Raspberry Pi. First, install the nginx package by typing the following command into the Terminal:
sudo apt-get install nginx
Next, we will replace nginx default page with our code either using ftp or in terminal.
sudo nano /var/www/html/index.nginx-debian.html
and start the server with:
sudo /etc/init.d/nginx start
Now, launch the page in Raspberry Pi chromium by typing http://localhost, in a browser you can enter Fullscreen mode by pressing the F11 key on the keyboard. Here is my demo below:


Points of Interest
I will be covering integration with Google photos, Calendar or Flicker API in the next article.
History
- 1st January, 2018: Initial version
