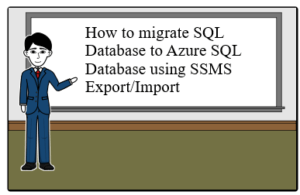
How to migrate SQL Database to Azure SQL Database using SSMS Export/Import
Contents
- Introduction
- Creating the .bacpac file using SSMS Export
- Importing the .bacpac file using SSMS Import
- Summary
Introduction
There are many ways of migrating the On premise SQL Database to Azure SQL Database. In the previous article on migrating SQL Database to Azure SQL Database, we discuss the SSMS deploy method as a step by step process. This article will tell how to migrate SQL Database to Azure SQL Database using SSMS Export/Import data as a step by step process. It is a multi steps process where in the first step, we need to export the data into a BACPAC (.bacpac) and then in the next step, import that BACPAC file. It means even if the import data step is failed, we don’t need to repeat the data export process again. As we have the exported BACPAC file, we just need to restart the Import process. This process requires longer downtime. So this process is suitable for larger databases if the downtime duration is acceptable.
Migrating SQL Database to Azure SQL Database using SSMS Export Data
Creating the .bacpac File using SSMS Export
As a first step, we need to create the .bacpac file of the On premise SQL database which we want to migrate to the Azure SQL Server. So connect to the On premise database server and select the SQL database to migrate. Right click on it and select the option Export Data-tier Application.. (as shown in the below screenshot):

Select the database for migrating to Azure
Once the option Export Data-tier Application.. clicked, it will open the Export Data-Tier Application page as shown in the below screenshot.

Introduction Screen for Data export
Click on Next button to reach the Export Setting screen. In this screen, we need to select the location for storing the .bacpac file.

Select the export (.bacpac) file location
Click on the Next button to reach the Summary Page. In this screen, we need to recheck the setting which we have specified.

Verify the specified settings
After verifying the specified settings, click on the Finish button. It will start the process of .bacpac file creation as shown below:

Processing the creation of .bacpac file
Once this operation got completed, the below screen comes. Click on the Close button. This will complete the database export part of this migration process.

Operation Completion Screen
Importing the .bacpac File using SSMS Import
After creating the .bacpac file by exporting the data, we need to import it into the Azure SQL Database. For this, first connect with the Azure SQL Server through SSMS. Then, right-click on the Databases node and choose Import Data-Tier Application..

Choose Import Data-Tier Application..
It will open the below Import Data-Tier Application.. page as shown below:

Import Data-Tier Application..
Click Next button. It will open the Import Settings page. In this page, we need to specify the .bacpac file location for import.

Specify the BACPAC file for import
Click Next to reach database setting page. Here, we need to specify the Azure SQL Server Name, New Azure SQL Database name & the service tier based on the database size and other requirement as shown in the below screenshot:

Database setting page
We can change the default Microsoft Azure SQL Database settings as per your requirement. For example, I have changed the Edition of Microsoft Azure SQL Database, Maximum database size (GB) and Service Objective for my database as shown in the below screenshot.

Change Azure SQL Database default settings
Once all database settings have been defined, click on the Next button. It will bring up the Summary page as shown below:

Summary Page for verify settings
Once settings have been verified, click on the Finish Button. It will start the Import process as shown in the below screenshot:

Importing Database…
Once the Importing database process completed successfully, it will bring up the Result page. Click on the Close button.

Result Page – Importing Database process successfully completed
Database is successfully imported to the Azure SQL Database. We can it verify by connecting the Azure SQL Database using the SQL Server Management Studio and then expanding the Database node. Database will be visible and it is available for SQL queries as shown in the below screenshot.

Executing SQL Query against the imported database
Summary
This article is part of the series "Migrating SQL databases to Azure SQL Database". In the last article in this series, we discussed SSMS deploy method for migrating the SQL Database to Azure. In this article, we discussed how to migrate SQL Database to Azure SQL Database using SSMS Export/Import data as a step by step process. Unlike SSMS deploy method, which is a single step process and suitable for smaller databases, it is a multi step process and suitable for large databases but with longer downtime required. In the next article, we are going to discuss the migration of SQL database to Azure SQL Database using the Microsoft database migration assistant (DMA) tool.
Please don’t forget to give your valuable comments for the article.
