Note: This tutorial is part of CodeProject's Slack API Challenge. If you haven't already worked through the introductory article and created your Slack app, please do that now, as this tutorial builds on the first one.
In this article, we’ll be creating a simple .NET Core application that can write to a Slack channel. If you haven’t completed the first tutorial in this series where you learn about Slack’s APIs and create your first workspace and application, please do that first.
To keep things nice and simple, we’re going to be using Slack’s Web API. So all we need to do to write to a Slack channel is make HTTP POST requests. Since this functionality is built into Node’s standard library, creating our app will be quick and easy.
Getting Started
If you haven't installed it already, you'll need .NET Core 2.0 or newer. You can find installation instructions for Windows, MacOS, and Linux at https://dotnet.microsoft.com/download. We'll be covering how to create your app using either the terminal or Visual Studio, so no matter what your preference is, we've got you covered.
To get started, we'll need to install our app into our Slack workspace, which will give us an access token we can use to post messages to channels in the workspace. Start by finding your app's admin page by navigating to the Slack API apps page and then clicking on your app in the list that appears.
When your app's admin page loads, click on 'OAuth and Permissions' in the menu on the left. When this page loads, scroll down to 'Scopes'. You'll need to add at least one scope before you'll be able to generate an access token. This makes sense, because without any authorized scopes, your app wouldn't be allowed to do anything, and an access token that grants you the ability to do nothing at all wouldn't be very useful!
Click on the drop down box to see a list of scopes you can add. The one you're looking for is 'Send messages as Super Amazing Test App', though instead of Super Amazing Test App, you'll see whatever super amazing name you gave your own application. It should look something like this:
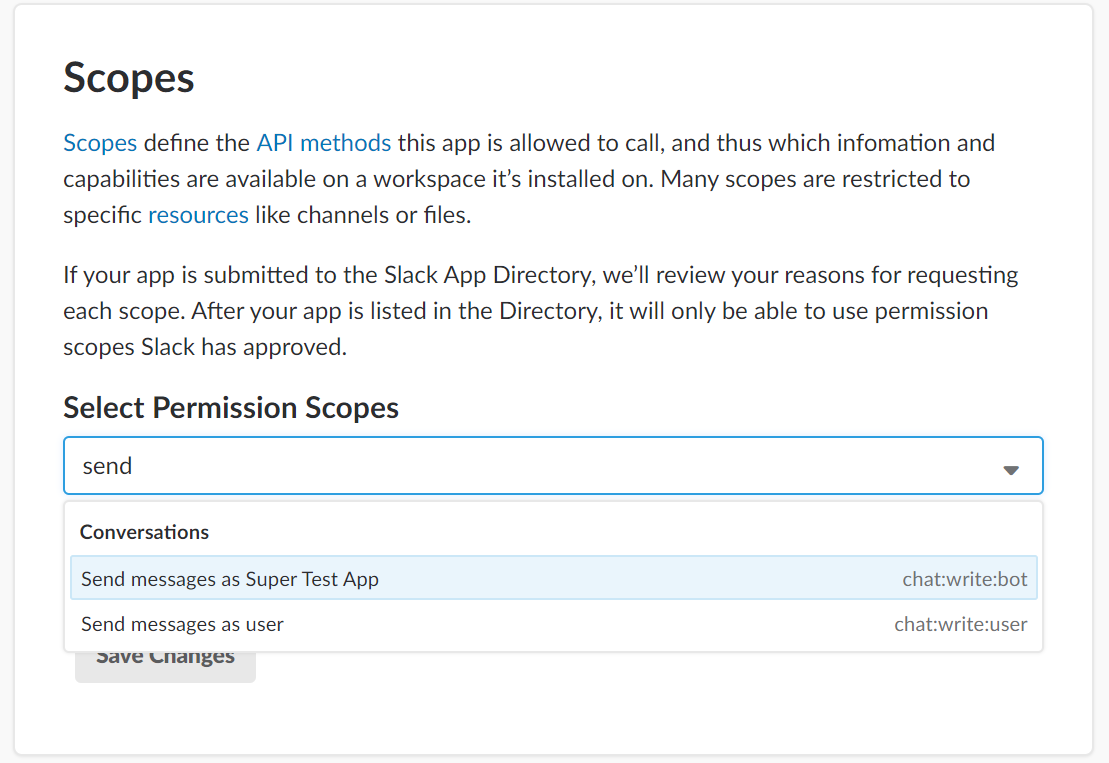
Once you've added this scope, you'll be able to install the app to your workspace. Scroll back up to the top of the 'OAuth & Permissions' page, and you'll see a nice inviting green button you can click:

Click it, and you'll be taken to a screen asking you to give you app access to your workspace. Authorize it, and your OAuth & Permission page will now contain an access token:

Instead of a black box, you'll see your very own access token here. Keep this open in a browser tab, because you're going to need this access token in a minute.
Now that we have the information we need, we can move on to writing the code that will make our app work.
Project Setup
Here comes the fun part! Setting up the project will be a bit different depending on whether you're working in Visual Studio on Windows, or working in a terminal on any OS. In the next section, follow the instructions that apply to you, and then jump to the 'Everyone' section.
Note that the naming might be a little confusing. When we discuss 'Visual Studio' in the rest of this article, we'll be talking about Visual Studio for Windows. If you've used Visual Studio Code, keep in mind that it is a completely different app than Visual Studio.
Visual Studio
Start by opening up a fresh copy of Visual Studio 2017. Open the File menu, and choose New->Project.
When the new project window opens, choose .NET Core in the menu on the left, and then select Console Application:

I've named my application 'Slack App', but if you're feeling creative and you'd like to come up with a fancier name for yours, please do so.
Click 'OK', and Visual Studio will merrily create your console app.
We'll also need to add one NuGet package. In the tree view of your project, right click on 'Dependencies' and then choose 'Manage NuGet Packages'. Set your package source to nuget.org, and search Newtonsoft.Json. Install the newest version of this package:

Terminal
First, open up a terminal or command prompt, and make a new directory for your app:
mkdir slack-app
Then change to the new directory, and run the command to create a new .NET Core console app:
cd slack-app
dotnet new console
When you run the dotnet new console command, the .NET Core CLI will generate a new console app for you.
We'll also need to add a NuGet package. From your slack-app directory, run:
dotnet add package Newtonsoft.Json
and you'll be ready to go.
Now, open the directory in a text editor. Visual Studio Code is a free editor that works on Windows, MacOS, and Linux, and it’s a great choice if you’re not sure what to use. An added benefit is that VS Code comes with great built-in support for .NET Core. But if you have another editor you already prefer to use for .NET Core, go right ahead and use it.
Everyone
This might all seem a little underwhelming. I mean, we're trying to create a super amazing Slack app, and we just created a simple console app? What gives?!
Although our app might seem too simple at this point, that's actually a good thing! The Slack API is designed to stay out of our way, and make easy things really easy. A Slack app with lots of functionality will be much larger and more complicated. But since we're only trying to do something simple, our app should be simple too.
The Code
With your new console app open in your text editor or Visual Studio, the first thing we'll want to do is add a new class that will handle writing messages to slack. In your project directory, create a new file named SlackMessageWriter.cs and add the following content:
using System.Net.Http;
using System.Text;
using System.Threading.Tasks;
using Newtonsoft.Json;
namespace Slack_App
{
class SlackMessageWriter
{
private readonly string _url;
private readonly HttpClient _client;
public SlackMessageWriter(string token)
{
_url = "https://slack.com/api/chat.postMessage";
_client = new HttpClient();
_client.DefaultRequestHeaders.Authorization =
new System.Net.Http.Headers.AuthenticationHeaderValue("Bearer", token);
}
public async Task WriteMessage(string message)
{
var postObject = new { channel = "#general", text = message };
var json = JsonConvert.SerializeObject(postObject);
var content = new StringContent(json, Encoding.UTF8, "application/json");
await _client.PostAsync(_url, content);
}
}
}
Our SlackMessageWriter is fairly straightforward. It receives a Slack access token in its constructor, and it uses this to create a new HttpClient with the access token set in the Authorization header.
It also contains a WriteMessage method that receives a string that will be posted to the #general channel in your Slack workspace. This method creates a new object containing the channel and text properties that the Slack API requires us to provide. It then converts this object to JSON and adds it to a new instance of StringContent.
Finally, the method makes a POST request to Slack and sends the content object that was just created.
Next, open up the Program.cs file that was generated as part of your project. Modify the contents of the Main method so your program class looks like this:
using System;
using System.Threading.Tasks;
namespace Slack_App
{
class Program
{
static void Main(string[] args)
{
string token = "your-token-goes-here";
var writer = new SlackMessageWriter(token);
Task.WaitAll(writer.WriteMessage("Hello from C#!"));
}
}
}
There's one change you'll need to make to this code: the token string that currently says your-token-goes-here. Remember that access token we generated earlier when we installed the app in our workspace? This is where you'll want to put it.
In a real, production-ready app, you'd want to store your app's secrets somewhere a little more secure than this; some people like to save secrets into an environment variables on the server where the app runs, and others use solutions like Kubernetes secrets or the AWS secrets manager.
Just remember not to commit your access token to a public GitHub repo, unless you want everyone in the world to know it. In our case, all that could happen would be that all of the world's trolls could gleefully post messages to our Slack workspace. This wouldn't exactly be a huge security breach, but it sure would be annoying.
We're now ready to run our application. If you're running Visual Studio, click the Run button. Otherwise, from a terminal in your project directory, run dotnet run.
Now, if you look in the #general channel in your Slack workspace, you'll see this:

Be a Contest Participant
If you'd like to join the contest participants' list, there are a few more steps to follow. First, you'll need to find your CodeProject member number. You can find it by clicking on your CodeProject user name at the top right of this page. I suggest opening it in a new tab.
Once you're there, you'll see a box on the right that contains your avatar. At the top of this box, you'll see a label like "Member 123456789". The 123456789 part is your CodeProject member number.
Next, open up the SlackMessageWriter class and add the following method:
public async Task WriteSecretMessage(string secretMessage)
{
uint hash = 5381;
uint i = 0;
for (i = 0; i < secretMessage.Length; i++)
{
hash = ((hash << 5) + hash) + ((byte)secretMessage[(int)i]);
}
await WriteMessage(System.Convert.ToString(hash));
}
And then in the Main method in Program.cs, add the following line:
Task.WaitAll(writer.WriteSecretMessage("123456789"));
Replace 123456789 with your member number. When you've done this, run the program again. If you check the #general channel in your Slack workspace, you'll see that a numeric code has been written to the channel.
Once you have the code, you can enter it here.
We're All Done!
And that's it! You've written your first Slack API app. That was pretty easy, wasn't it?
Now for the really good news: you can officially add 'Slack API Developer' to your LinkedIn profile, and look forward to an avalanche of messages from recruiters telling you that you're the perfect candidate for a role they're trying to fill.
