Introduction
In this post, we’re going to start working on the third and final power-up for the cube flyer series: the invincible power-up!
The invincible power-up will speed the players and make them immune to any damage that they’ll take.
At this point, we would be beating a dead horse with just adding an asset, to spice things up a bit, we’re going to find another asset and combine it with a particle effect.
Here’s today’s plan of action:
- Find a rocket model for our invincible power-up
- Create a fire particle effect for the rocket thrusters
We’ve been doing more and more things with the particle effects, but today will be one of the more involved things that we have yet to do with particle effects!
Step 1: Add a Rocket Model to Unity
Step 1.1: Find a Rocket Model to Use
At this point, we already know the drill, let’s find a free rocket that we can use online. I went to free3d.com to look for any rocket model to use.
Here, I found a rocket that we could use. It’s called Rocket V1.
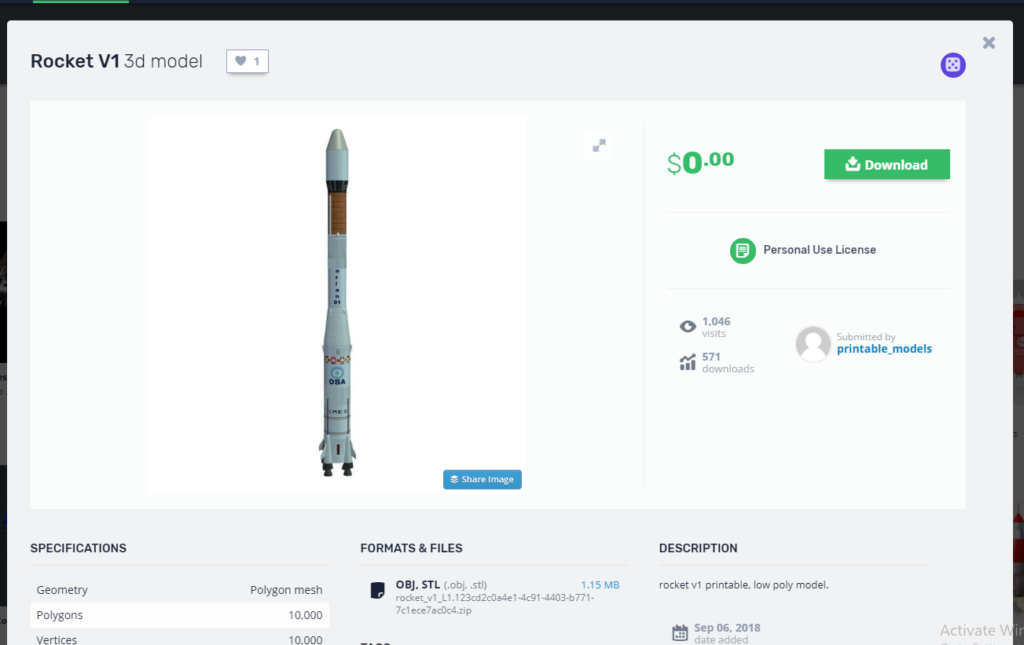
Step 1.2: Adding the Model to Unity
Download the model. It’ll appear in a zip folder. Once you unzip it, there will be 3 files, we only care about 2 files:
- .obj – the model to be used
- .jpg – the texture we will use for our model
I renamed both files to be called rocket (for consistencies) and then dragged it to our Unity project.
Now that we have imported the asset into the game, let’s use it!
- Drag the
obj into our scene - Drag our
jpg onto our rocket game object
Here’s what we have now:

As you can see, the rocket is gigantic, but we’ll fix this later.
Note: I already adjusted the rotation of the rocket to be facing upward, normally, it’d be facing horizontally.
Step 2: Creating A Fire Particle Effect
Step 2.1: Making the Fire Particle Effect
To make a fire effect, I watched a couple of tutorials on making a fire, out all of them, I really liked: Unity VFX Tutorials – 08 – Basics (Fire)
It showed you how to make a fire effect in a step by step manner. There was a lot of good information that I won’t use for creating our own fire (we could just take the prefab that the tutorial provided us), but there were a couple of interesting things I learned:
- All we really need for the particle system is a texture/material, a lot of the take used to make a particle is already handled by the particle effect system by itself.
- We can achieve more complex particle effects by combining multiple particle systems together as shown here in the video.
- And overall, a lot of ways we can use the particle system such as changing the colors and the alpha to get a fading away effect.
It’s a 20-minute video, if you’re even remotely interested in seeing how to make a particle system, I recommend checking it out!
Nonetheless, let’s get started in re-creating the particle effect shown in the YouTube video, I’m only interested in creating one fire particle effect, so I’m going to omit the rest.
- Download the unity package from the YouTube video above.
- Import everything from the package into our Unity workspace, everything should be in the folder
4_Fire - We’re only interested in the
TXT_Fire_01 Texture, if you look at it, looks only white and that’s because the image itself is white with a transparent background (which is also white). - Let’s create a new material called
Fire inside our Material folder. - For our
Fire material, set our shader to be Particles > Additive. - Then, set our
Particle Texture to be TXT_Fire_01.
When we’re done, our Fire material will look like this:

Notice that we can see the texture shape now?
We’re going to be using this material for our particle system and it’s going to generate this texture effect for us, and because we create a lot of particles, you won’t ever notice that our fire is being made by these 4 little shapes.
Here’s what I mean:

Now let’s make our particle system.
In the game hierarchy, create a new Particle System and call it Fire Particle.
We’re going to make a large set of changes now, most of this will be taken directly from the YouTube video.
Start Lifetime: 1.2 – how long each particle will liveStart Speed: 2 – how fast each particle will moveStart Size: 1.75 – how large each particle will beStart Rotation: a range from -45 to 45 – randomly rotate the particle with the given angleStart Color: FFDDBD – the color of the particle

Now with these base settings, we want to go to the Shape tab, from there change the value:
Angle: 5 – how spread out will the particle come fromRadius: 0.1 – the shape we are using is a cone and the radius decides the size of where the particles come out from
Next up in the Color over Lifetime tab:
We want to choose a gradient of color, here’s what it looks like for a better visual understanding of the colors over time.

To summarize, the top arrows are used to control the opacity (0 is clear, 255 is solid) and the bottom arrow controls the colors.
- For the
Color, we want to use the fire color, which consists of a yellowish color of FEFF00 and a reddish color of FF3600, try to match what I have above and feel free to play around with the color!
After colors, we have Size over Lifetime, which changes the particle size over time.
- Here’s what we want, basically we just want to make our fire start at a
5 size and end at 1.

Next up is Texture Sheet Animation, this will allow us to play through an animation from the texture that we provided. The texture we use can cleanly be sliced into a 2×2 grid, we’ll be animating through each of the fire shapes in the texture.
- Change Tiles to be: X:2 Y:2 – This defines the size of the grid we want to subdivide the texture to be in:

Here’s what 2×2 looks like:

And here’s what 2×1 looks like:

With 2×2, we’ll be animating through all 4 of our sections in our texture.
Finally, we’ll be going to Renderer to add our material:
In the Material slot, add Fire:

After all of this, we should have something like this:

Step 2.2: Adding the Fire Particle Effect to the Rocket
Now that we have our thruster particle, it’s time to add it to our rocket! We’re going to need to do some scaling around to make the rocket the same size as our other power-ups and we must scale our fire effect to match it.
- For the
rocket, we want to change the scale to be (0.015, 0.015, 0.015) and change the Rotation to be (270, 0, 0), which will make the rocket face upwards. - For the
Fire Particle, make it a child of rocket and then change the scale to be (0.5, 0.5, 0.5), the rotation to be (180, 0, 0) and the position to be (-45, 0, -550)
After all of that, we will have something that looks like this:

End of Day 93
And there we have it, we have it, our final power-up! This wasn’t a simple grab drag and drop post now, was it?!
In the end, we probably could have just used the prefab from the YouTube video, but I’ve certainly learned a lot going through all the settings and then playing around with them and hopefully you guys have too!
Next up in our series, we’ll be adding the power-up into our game!
