Introduction
Welcome back to day 88! On the previous day, we created the music loop for our magnet power-up.
Today, we’re going to continue to work on creating visual special effects for our magnet power-up. More specifically, we’re going to use particle effects to create a magnet visual effect.
The visual effects will appear whenever we collect the power-up and disappear when our power-up expires.
Let’s get started!
Step 1: Adding Visual Effects
Now that we have sound, the next thing that I want to experiment with is adding some visual effects. We can do this by adding a particle effect.
This isn’t going to be anything great, but for an amateurish attempt, let’s see what we can try and do!
The first decision is that we are NOT going to try and create our own particle effect, we’re just going to use someone else’s.
Step 1.1: Getting a Particle Effect From the Unity Store
For a magnet effect, I was looking for some sort of electric static effect.
I looked around and found this awesome particle pack in the Unity Asset Store. It’s called: Unity Particle Pack 5.X.
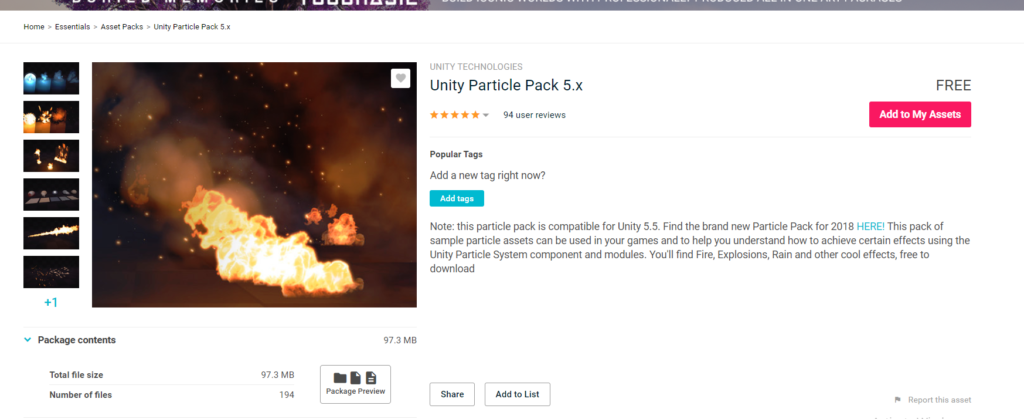
Download the assets and import it into Unity, everything will be in a folder called Almgp_particle_vol_1.
Step 1.2: Configuring the Particle Effect in Our Game
I explored around and the specific particle effect that we want is located at Almgp_particle_vol_1/prefabs/simple/lightning/lightning_b.
- Drag
lightning_b and make it a child of Player > Plane Collider (there’s a reason for this that we’ll talk about later) - Change the
position to be (0, 2.5, 0)
Here’s a sneak preview of what it looks like if we play it on the Unity Editor.

Next, we just want to change some of the numbers in the Particle System. Many of these are up to you, however, there’s one that’s important:
Simulation Space: Local – This is important. What this setting does is that it affects how the particle moves relative to a local position. If we keep it at World, the particle will stay where they are while we’re moving. If we set it to be Local but a child of Player, the particles created will also be moving at the same speed of the game object which looks weird. However, if we were to set it as a child of Player (something that’s position isn’t being transformed) like PlaneContainer, our particles position will stay relative to it, specifically, it won’t be affected by the movement of the plane and will always dance around in your plane.Max Particle: 48 – This creates more particles in one instance, I wanted more particles.Start Speed: 0.7 – 2 – This sets how fast the particles move over time. I decreased the end speed a bit.
Once again, the only important part is Simulation Space, the rest can be whatever you want it to be.
For more details about the different particle effect settings, check out the documentation on Unity.
Now that we have an idea of how we want to create our particle effect, it’s time to make a prefab of it and generate it whenever we collect a power-up!
- Rename
lightning_b to be Magnet Particle - Drag it to our Prefab folder to make a prefab of it
Step 1.3: Generating the Particle Effect When We Collect the Power-Up
Now that we have a particle effect, it’s time to create it whenever we collect the Magnet power-up. Let’s go back to our PlaneCollider script:
using UnityEngine;
public class PlaneCollider : MonoBehaviour
{
public GameObject PlaneObject;
public GameObject Explosion;
public AudioClip MagnetSFX;
public GameObject MagnetParticleEffect;
private SoundManager _soundManager;
private GameObject _currentParticleEffect;
void Start()
{
_soundManager = GetComponent<SoundManager>();
}
void OnTriggerEnter(Collider other)
{
print(other + " name " + other.name);
switch (other.tag) {
case "Coin":
CoinCollision(other);
break;
case "Magnet":
MagnetCollision(other);
break;
default:
CheckUnTaggedCollision(other);
break;
}
}
public void StopParticleEffect()
{
if (_currentParticleEffect != null)
{
ParticleSystem particleSystem = _currentParticleEffect.GetComponent<ParticleSystem>();
particleSystem.Stop();
Destroy(_currentParticleEffect);
_currentParticleEffect = null;
}
}
private void CoinCollision(Collider other) {
Coin coin = other.GetComponent<Coin>();
coin.Collect();
GameManager.Instance.CollectCoin();
}
private void MagnetCollision(Collider other)
{
Debug.Log("magnet collision hit");
PlayerManager.Instance.AddPowerUp(PlayerManager.PowerUpType.Magnet);
Magnet magnet = other.GetComponent<Magnet>();
_soundManager.PlayBackgroundClip(MagnetSFX);
StopParticleEffect();
_currentParticleEffect = Instantiate(MagnetParticleEffect, PlaneObject.transform);
ParticleSystem particleSystem = _currentParticleEffect.GetComponent<ParticleSystem>();
particleSystem.Play();
magnet.Collect();
}
private void CheckUnTaggedCollision(Collider other) {
if (other.name.Contains("Cube")) {
EnemyCollision();
}
}
private void EnemyCollision()
{
Instantiate(Explosion, PlaneObject.transform.position, Quaternion.identity);
Destroy(PlaneObject);
PlayerManager.Instance.GameOver();
GameUIManager.Instance.GameOver(gameObject);
CameraManager.Instance.GameOver();
}
}
Looking at the Fields
public GameObject MagnetParticleEffect – This holds our magnet particle generator prefab.private GameObject _currentParticleEffect – This holds our current particle effect that we’re playing. In this game, we could potentially have multiple power-ups active, however, we only care about the most recent one.
Walking Through the Code
To add our particle effects, we need to instantiate it in our plane like we did when we first made it into a prefab.
- In
MagnetCollision(), we create our particle effect. We stop our current particle effect with StopParticleEffect() if it exists and we’ll replace it with our newest particle effect. To do that, we first instantiate our MagnetParticleEffect and we place it at our PlayerObject (the PlaneContainer). Once we have our game object, we grab the ParticleSystem and then play the particle effect. - We create a
public method: StopParticleEffect(), this will either be called by PlayerManager or by the other power-up collision code to get rid of the existing particle effects.
Setting Up the Script
In the PlaneCollider script, drag our Magnet Particles prefab to the Magnet Particle Effect slot.
Step 1.4: Stopping the Particle Effect From the Playermanager Script
At this point, if we were to collide with a magnet power-up, we would have our particle and sound effect playing. After the power-up duration, the sound effect will go away, but not the particle effects. That logic is located at the PlayerManager script where we just added the audio code.
Here’s what it looks like:
using UnityEngine;
using System.Collections.Generic;
public class PlayerManager : MonoBehaviour
{
public static PlayerManager Instance;
public enum PlayerState { Alive, Dead }
public GameObject Player;
public GameObject MagnetCollider;
public enum PowerUpType { Magnet }
private Dictionary<PowerUpType, PowerUp> powerUpDictionary;
private float powerUpDuration = 30f;
private List<PowerUpType> itemsToRemove;
public PlayerState CurrentState
{
get { return _currentState; }
private set { _currentState = value; }
}
private PlayerState _currentState;
void Start ()
{
if (Instance != null)
{
Destroy(gameObject);
return;
}
Init();
}
void Update()
{
foreach (KeyValuePair<PowerUpType, PowerUp> entry in powerUpDictionary)
{
entry.Value.Duration -= Time.deltaTime;
if (entry.Value.Duration <= 0)
{
itemsToRemove.Add(entry.Key);
}
}
foreach (PowerUpType powerUpType in itemsToRemove)
{
switch (powerUpType)
{
case PowerUpType.Magnet:
Transform magnetCollider = Player.transform.Find("Magnet Collider(Clone)");
print(magnetCollider);
Destroy(magnetCollider.gameObject);
magnetCollider = null;
break;
}
powerUpDictionary.Remove(powerUpType);
}
itemsToRemove.Clear();
if (powerUpDictionary.Count == 0)
{
Player.GetComponent<SoundManager>().StopBackgroundClip();
Player.GetComponent<PlaneCollider>().StopParticleEffect();
}
}
private void Init()
{
Instance = this;
CurrentState = PlayerState.Alive;
powerUpDictionary = new Dictionary<PowerUpType, PowerUp>();
itemsToRemove = new List<PowerUpType>();
}
public void GameOver()
{
CurrentState = PlayerState.Dead;
}
public void AddPowerUp(PowerUpType powerUpType)
{
switch (powerUpType)
{
case PowerUpType.Magnet:
if (powerUpDictionary.ContainsKey(powerUpType))
{
break;
}
Instantiate(MagnetCollider, Player.transform.position,
Quaternion.identity, Player.transform);
break;
}
powerUpDictionary[powerUpType] = new PowerUp(powerUpDuration);
}
public bool ContainsPowerUp(PowerUpType powerUpType)
{
return powerUpDictionary.ContainsKey(powerUpType);
}
}
Walking Through the Code
This is a very simple one-line change.
- In
Update(), we get the PlaneCollider script from our Player game object and then we tell it to stop playing the particle effect. Just like with the sound, this could be bad, because we’re calling it every frame, but we’re making sure that we’re only doing something if we have a non-null particle generator.
End of Day 88
And that’s it! By the end of today, we should now have a complete power-up that looks something like this.
Pretty neat! Now imagine if we had actual assets that weren’t randomly assembled together!
To recap, today, we:
- grabbed a lightning particle effect from the Unity asset store.
- edited our existing script so that we can show our lightning effect.
With this, we’re bringing an end to the magnet power-up series. Next up, we’re going to look at implementing another power-up. Stay tuned!
Day 87 | 100 Days of VR | Day 89
Home
CodeProject
The post Day 88 of 100 Days of VR: Endless Flyer – Adding Magnet Visual Effects with Particle Systems appeared first on Coding Chronicles.
