Every month, Microsoft Power BI team brings out new features to make Power BI a more robust tool. To add a feather in the cap of Microsoft Power BI tool, Microsoft Power Team introduced a really exciting feature which is import data from PDF.
There are various scenarios where we have to deal with PDF data and do some fruitful operation on it. I hope this new feature will help us in those scenarios where data source is PDF.
Isn’t it cool? Let’s experience this feature by using some hands on.
Prerequisites: The first and foremost important point is that it is feature preview, so just download the latest Power BI using this URL.
Once you download, then enable the preview feature of import Power BI data using options’s Preview feature item. Just select the option Get data from PDF File.
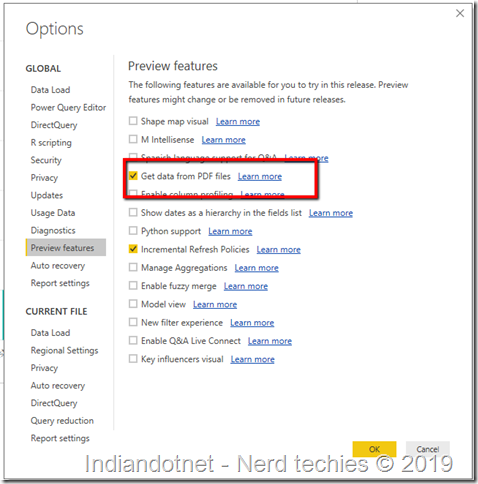
Once you selected the option, you might need to restart the power BI.
Now, obviously, the next step is to choose the source, in this example, I downloaded a PDF from the Internet and am using it. In this data source, we have Employee(Contact Name), Title Company, Name Country, etc.

Now, go to new data source and select the data source with option Power BI as shown in the below figure:

Once you click on the option, in the next step, provide the source pdf file which you need to import. As you are aware, we are importing Contact information related grid.
As you can see in the below figure, POWER BI imported various tables in that specific table.
In this case, we are opting for Table001 {page –10).

Once this is done, click OK button and apply:

Now, we have PDF grid data. In the next step, just apply some steps to clean the data. After few steps like renaming the columns, remove extract column and use column header, etc. implementation. We will get our grid of data imported from PDF.


Now, we can run a chart to determine contractor in each country.

So we have successfully gone through the option of import PDF DATA.
Hope this will come in main line data source soon.
Happy learning!
