In this blog post, I am going to explain how we can use Silverlight Chart Control with SharePoint 2010. 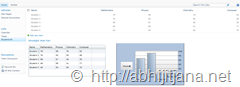 SharePoint 2010 supports full integration with Silverlight application either of Silverlight In Browser or as a Silverlight OOB (Out Of Browser) applications. In this blog post, I will be using one Share Point List to read the data using SharePoint Client Object Model (OM) and display it using Silverlight Chart Control inside SharePoint as a SharePoint Out of the box Silverlight Web Parts. This is also an example High Touch Integration of Silverlight and Share Point 2010.
SharePoint 2010 supports full integration with Silverlight application either of Silverlight In Browser or as a Silverlight OOB (Out Of Browser) applications. In this blog post, I will be using one Share Point List to read the data using SharePoint Client Object Model (OM) and display it using Silverlight Chart Control inside SharePoint as a SharePoint Out of the box Silverlight Web Parts. This is also an example High Touch Integration of Silverlight and Share Point 2010.
If you want to know more about the different types of Integration between SharePoint 2010 and Silverlight, please read one of my previous articles:
In this post, I am not going to describe the step by step process of integration, this is just an example of High Touch Integration similar to the Silverlight Task Control. The only difference is that we will be using Silverlight Chart Control for Data Visualization.
To start with, first create a Share Point Custom List called “StudentInfo” with four different marks columns (Mathematics, Physics, Chemistry, Computer) and student name.

Once you are done with the custom list creation, insert some dummy data into the “studentinfo” list as shown in the below image:

Below is shown a few sample data which are inserted using the above form.

We are now done with the SharePoint Part. Now we will be consuming the above list of data using SharePoint 2010 Client Object Model (OM) to display them as a Silverlight Chart and then will them as a SharePoint web parts.
To start with a New Silverlight Application, open Visual Studio IDE, create a New Silverlight Project named “SilverLightChartForSP”. Once you click on OK, the next screen will ask for creating a Silverlight Host application, click on OK.
Once you are done with the creation of your Silverlight application, the next task is to add the Reference of Client Object Model API. Right click on your Silverlight solution, select “Add Reference”.

and then, we need to select “Microsoft.SharePoint.Client.Silverlight.dll” and “Microsoft.SharePoint.Client.Silverlight.Runtime.dll” from the location “C:\Program Files\Common Files\Microsoft Shared\Web Server Extensions\14\TEMPLATE\LAYOUTS\ClientBin”.

Let’s design a simple Silverlight UI. This UI will only have a Silverlight Data Grid and a Silverlight Column Chart Control. By default, Data Grid will show you the list of all student information and on click on Student records from data grid, the corresponding mark chart will be displayed. Below is the sample XAML code for the same:
???<StackPanel>
<Grid x:Name="LayoutRoot"
Background="White" Height="353" Width="529">
<sdk:DataGrid Height="186"
HorizontalAlignment="Left"
Margin="12,12,0,0"
Name="dataGrid1" VerticalAlignment="Top"
Width="453"
SelectionChanged="dataGrid1_SelectionChanged" />
<chart:Chart Canvas.Top="1"
Canvas.Left="10" x:Name="mcChart"
Width="400" Height="250"
Background="LightSteelBlue" Margin="473,12,-344,91">
<chart:Chart.Series>
<chart:PieSeries Title="Marks"
AnimationSequence="Simultaneous"
IndependentValueBinding="{Binding Path=Key}"
DependentValueBinding="{Binding Path=Value}"></chart:PieSeries>
</chart:Chart.Series>
</chart:Chart>
</Grid>
</StackPanel>
In code behind, we will actually use the SharePoint Client Object Model (OM) to read the data from the “StudenInfo” list. As we have already added the client object model references, now first we need to add the below namespaces.

I have created one class called “Student” as shown below:
public class Student
{
public string Name { get; set; }
public int Mathematics { get; set; }
public int Physics { get; set; }
public int Chemistry { get; set; }
public int Computer { get; set; }
}
We will be using SharePoint Client Object Model to load the data into our Custom Student Object by a CAML query, then manipulate the data from the list and bind it to Silverlight Chart Control. Below is the complete code block for code behind.
using System;
using System.Collections.Generic;
using System.Linq;
using System.Net;
using System.Windows;
using System.Windows.Controls;
using System.Windows.Documents;
using System.Windows.Input;
using System.Windows.Media;
using System.Windows.Media.Animation;
using System.Windows.Shapes;
using Microsoft.SharePoint.Client;
using System.Windows.Controls.DataVisualization.Charting;
namespace SilverLightChartForSP
{
public partial class MainPage : UserControl
{
public string webFullURL = @"http://abhijjitjana:8888";
List stud = null;
ListItemCollection lists = null;
List<Student> students = new List<Student>();
private delegate void UpdateUIMethod(List<Student> studentList);
public MainPage()
{
InitializeComponent();
Loaded += new RoutedEventHandler(MainPage_Loaded);
}
void MainPage_Loaded(object sender, RoutedEventArgs e)
{
ClientContext spContext = ClientContext.Current;
if (spContext == null)
{
spContext = new ClientContext(webFullURL);
spContext.Load(spContext.Web);
stud = spContext.Web.Lists.GetByTitle("StudentInfo");
spContext.Load(stud);
CamlQuery query = new CamlQuery();
string strQuery = @"<View>
<ViewFields><FieldRef Name='AssignedTo'/>
<FieldRef Name='Name'/><FieldRef Name='Mathematics'/>
<FieldRef Name='Physics'/><FieldRef Name='Chemistry'/>
<FieldRef Name='Computer'/></ViewFields></View>";
query.ViewXml = strQuery;
lists = stud.GetItems(query);
spContext.Load(lists);
spContext.ExecuteQueryAsync(OnSiteLoadSuccess, OnSiteLoadFailure);
}
}
instance containing the event data.</param>
private void OnSiteLoadSuccess(object sender, ClientRequestSucceededEventArgs e)
{
foreach (ListItem item in lists)
{
Student student = new Student();
student.Name = item["Name"].ToString();
student.Mathematics = Int32.Parse(item["Mathematics"].ToString());
student.Physics = Int32.Parse(item["Physics"].ToString());
student.Chemistry = Int32.Parse(item["Chemistry"].ToString());
student.Computer = Int32.Parse(item["Computer"].ToString());
students.Add(student);
}
UpdateUIMethod up = new UpdateUIMethod(updateUI);
this.Dispatcher.BeginInvoke(up, students);
}
private void updateUI(List<Student> tasks)
{
dataGrid1.ItemsSource = tasks;
dataGrid1.SelectionMode = DataGridSelectionMode.Single;
if (tasks.Count >
We are now done with the implementation. But if you are trying to run the application now, you may get the exception for cross domain access as your SharePoint site hosted on IIS and you are running your application from VS. To resolve these issues, you have to place the clientAccessPolicy.xml file to root of your SharePoint Sites. If you press F5 to run the application, the below screen will appear.

This is the Silverlight application which is hosted on an ASP.NET Web Application. Similarly, you can make it as Out of Browser (OOB) application by selection “Out – of - browsers Settings…” setting from the properties windows of your Silverlight application.

Once you done with the OOB Settings, if you run the application, it will look like a Windows application, refer to the below picture for the same:

Well, your Silverlight XAP files is already ready to use. Now, let’s put it as a SharePoint Web Parts.
First, create a SharePoint project and add a New SharePoint Module.

A module contains files that are included in a SharePoint application when it is deployed. To add a module, right click on SharePoint Project and Click on Add New Item.

Give the module name and click on “Add”. After that Right Click on the module and click on “Properties”. In the properties windows, “Select Project Output Reference” and do the setting as shown in the below picture.

Keep in mind that you need to select the Deployment Type as “ElementFile” and Project name should be the name of your “Silverlight Project”. Click on the OK. Now go to “Element.XML” File under the SharePoint Module. Verify the path for the Silverlight “.xap” File. You need to provide the same URL while you will add the Silverlight Web part inside SharePoint Site.
Now, set the Site Property URL in SharePoint Project and deploy the solution. Once you will get the VS statusbar “Deployed Successful”, you can go to your SharePoint Site and add the Silverlight Web Part in a page. Below is the Silverlight web parts integrated with SharePoint 2010.

Similarly, you can also use some other charts.

Regarding SharePoint project creation and hosting it on SharePoint site as web parts, I have highlighted only the few important steps here. For a detailed step by step guide, read the following article:
Summary
In this blog post, I have explained about using the Silverlight Chart Control with SharePoint 2010. I have used an SharePoint Custom list to read the list content using Client Object Model (OM) and displayed them as a Silverlight Chart. Finally, I have shown how we can place them inside SharePoint site with the help of SharePoint Out of the Box Silverlight Web Parts.
Hope this will help you.
Thanks !

AJ
Filed under: Sharepoint 2010, Silverlight 4 







