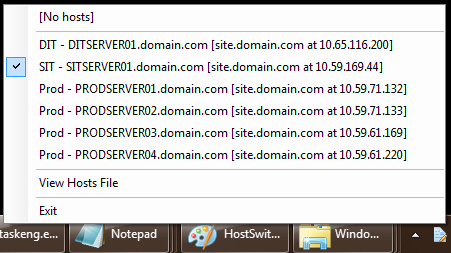
Introduction
Host Switcher parses the host file, shows the available options, and lets you set a host using the tray. This is useful when we point to a single DNS name for WCF, Web Services, and so on, but we can test different environments.
Using the Code
Important: Before running the utility, grant full control access to your user for the hosts file at %systemroot%\System32\drivers\etc\.
When running the application, it will parse the hosts file and build a menu with options in the tray. Here is an example of the hosts file:
# DIT - DITSERVER01.domain.com
#10.65.116.200 site.domain.com
# SIT - SITSERVER01.domain.com
10.59.169.44 site.domain.com
# Prod - PRODSERVER01.domain.com
#10.59.71.132 site.domain.com
# Prod - PRODSERVER02.domain.com
#10.59.71.133 site.domain.com
# Prod - PRODSERVER03.domain.com
#10.59.61.169 site.domain.com
# Prod - PRODSERVER04.domain.com
#10.59.61.220 site.domain.com
In this example, when the user selects the option "DIT - DITSERVER01.domain.com" in the tray, the application will comment the SIT entry and uncomment the DIT entry. The "[No Hosts]" option will comment out all entries. The "View Hosts File" option will open the hosts file in Notepad for editing. If the hosts file is changed externally, the application will automatically rebuild the menu.
If right clicking the server option in the tray, it will copy the server name. When exiting the application, it will ask if the user wants to keep the current host configuration or comment all entries.
The code is simple, with the most important methods being ParseHostsFile() that will retrieve the entries in the hosts file and present them to the user, and UpdateHosts() that will comment the previous entry and uncomment the selected one.
Points of Interest
Nothing complex in the code, I just used FileSystemWatcher to get any external changes in the hosts file and automatically update the options for the application.
History
