Introduction
This article describes a quick and simple approach to creating a custom web control used to display Shockwave Flash files within an ASP.NET page. Whilst the article and demonstration project are focused upon displaying a Shockwave Flash (SWF) file, the basic idea is applicable to any sort of object that you may wish to embed within an ASP.NET 2.0 page.
Whilst it is entirely possible to code the page to display Flash without using a custom control, having the control handy simplifies the process to the point where someone using it need only drop it onto the page and set a couple of properties within the IDE (or at runtime) to bring Flash to the page.
Getting Started
In order to get started, open up the Visual Studio 2005 IDE and start a new project. From the new project dialog (Figure 1), under Project types, select the “Windows” node from beneath “Visual Basic”, then select the “Web Control Library” template in the right-hand pane. Key in a name for the project, and then click “OK”.
Once the project has opened, right click on the solution and click on the “Add” menu option, and then select “New Item”. When the “Add New Item” dialog appears (Figure 2), select the “Web Custom Control” template. After selecting the template, key “EmbeddedObject.vb” into the name field, and then click “Add” to close the dialog. You may now delete the default web control that was created when the project was originally initialized from the template.
At this point, we should have an open web control library project, with a single web control named “EmbeddedObject.vb” in that project. One last step prior to writing the code for this project will be to add in one needed reference. To add this reference, double click on the “My Project” icon in the Solution Explorer to open “My Project”. From here, select the “References” tab, and then click the “Add” button. When the “Add Reference” dialog opens, select the .NET tab, and search down the list until you find the “System.Design” reference. Select this library, and click on the “OK” button.
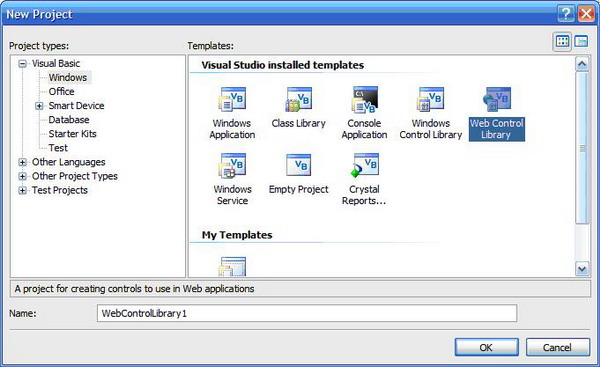
Figure 1: Visual Studio 2005 New Project Dialog

Figure 2: Add New Item Dialog
Navigate back to the “EmbeddedObject.vb” file and, at the top of the file, add in the Imports statements highlighted below:
Imports System
Imports System.Collections.Generic
Imports System.ComponentModel
Imports System.Text
Imports System.Web
Imports System.Web.UI
Imports System.Web.UI.WebControls
Imports System.Web.UI.Design
<DefaultProperty("Text"),
ToolboxData("<{0}:EmbeddedObject
runat=server></{0}:EmbeddedObject>")> _
Public Class EmbeddedObject
Inherits WebControl
We are now ready to add the code necessary to make this control functional. First off, we need to create a single private member variable; this variable will be used to contain the path to the Shockwave Flash (SWF) file that the user wants to pass to the control. To accomplish this step, create a “Declarations” region and key in the following variable declarations:
#Region "Declarations"
Private mFilePath As String
#End Region
Once the variable is declared, we will need to provide a public property to expose the control property to the control user; in order to accomplish this step, create a “Properties” region and key in the following code:
#Region "Properties"
<Category("SWF Source File")> _
<Browsable(True)> _
<Description("Set path to the SWF source file.")> _
<Editor(GetType(System.Web.UI.Design.UrlEditor), _
_ GetType(System.Drawing.Design.UITypeEditor))> _
Public Property FilePath() As String
Get
Return mFilePath
End Get
Set(ByVal value As String)
mFilePath = value
End Set
End Property
#End Region
Note that, in the attributes section, the code specifies an editor and further that the editor specified is defined as the URL Editor. Adding this attribute to the control specifies to the IDE how the property is to be edited; in this instance, when the control user sets the File Path property for the control, the property grid will display a button with an ellipsis in it at the right hand side of the text box. If the user clicks on the button, the IDE will open the URL editor and will permit the user to use that editor to navigate to the SWF file and set the file path property through that editor’s dialog. Properties set in this manner will be persisted within the control user’s project.
<Editor(GetType(System.Web.UI.Design.UrlEditor),
_ GetType(System.Drawing.Design.UITypeEditor))> _
At this point, the only thing left to do is to define how the control will be rendered. To complete this step, create a “Rendering” region and, within this region, override the RenderContents sub with the following code:
#Region "Rendering"
Protected Overrides Sub RenderContents(ByVal writer _
As System.Web.UI.HtmlTextWriter)
Try
Dim sb As New StringBuilder
sb.Append("<object classid=clsid:D27" & _
"CDB6E-AE6D-11cf-96B8-444553540000 ")
sb.Append("codebase=http://download.macromedia.com/pub/" & _
"shockwave/cabs/flash/swflash.cab#version=5,0,2,0 " & _
"Width = " & Width.Value.ToString() & _
" Height = " & Height.Value.ToString() & " > ")
sb.Append("<param name=movie value=" & FilePath.ToString() & "> ")
sb.Append("<param name=quality value=high> ")
sb.Append("<param name=BGCOLOR value=#000000> ")
sb.Append("<param name=SCALE value=showall> ")
sb.Append("<embed src=" & FilePath.ToString() & " = high ")
sb.Append("pluginspage=http://www.macromedia.com/shockwave/" & _
"download/index.cgi?P1_Prod_Version=ShockwaveFlash" & _
" type=application/x-shockwave-flash ")
sb.Append("Width = " & Width.Value.ToString() & " ")
sb.Append("Height = " & Height.Value.ToString() & " ")
sb.Append("bgcolor=#000000 ")
sb.Append("scale= showall></embed></object>")
writer.RenderBeginTag(HtmlTextWriterTag.Div)
writer.Write(sb.ToString())
writer.RenderEndTag()
Catch ex As Exception
writer.RenderBeginTag(HtmlTextWriterTag.Div)
writer.Write("Custom Flash Control")
writer.RenderEndTag()
End Try
End Sub
#End Region
Within this code, there are a few things worth looking at; first, you can see how the embedded object tag is created, and it does not take too much imagination to figure out that you can embed any valid object using this same approach. The StringBuilder collects three variables from the control, the file path is passed to the object’s source, and the control's height and width are also collected and passed to the object tag. The rest of the parameters are canned in this demonstration but could be replaced with additional properties which could also be set at design time, if so desired.
Having defined the contents of the object tag, the only detail remaining is to put the control on the rendered page. This is accomplished in the three lines following the definition of the StringBuilder:
writer.RenderBeginTag(HtmlTextWriterTag.Div)
writer.Write(sb.ToString())
writer.RenderEndTag()
In this example, the HTML writer is set up to place an opening Div tag. Within the Div, the object defined in the StringBuilder is written to the rendered page, and in the last line, the Div is closed.
The control is now complete. Prior to testing the control, rebuild the project. Once that has been completed and any errors encountered are repaired, it is time to test the control. To test the control, add a new web site project to the web control library project currently open. Once the test web site has been created, set the test project as the start up project, by right clicking on the web site solution in the Solution Explorer and selecting the “Set as Start Up Project” menu option. Next, locate the Default.aspx page in the web site solution, right click on this page, and select the “Set as Start Page” menu option.
If you downloaded the sample project, you may wish to grab two files from that sample web site and add them to the root of the web site solution. These files are entitled “cybertrick.swf” and “cybertrick.txt”. You may add the files to the project by right clicking on the web site solution in the Solution Explorer and selecting “Add Existing Item”.
Open the Default.aspx page for editing. Locate the newly created control in the toolbox (it should be at the top) and drag the “EmbeddedObject” control onto the page (Figure 3).

Figure 3: Custom Control in Toolbox
You may now click on the embedded object control and set its height, width, and file path properties. For this demo, the SWF file provided was designed to be 300 pixels tall and 600 pixels wide, so set the height and width properties to hold 300 and 600. Next, click on the file path property button to open the URL editor dialog. From here, select the “cybertrick.swf” to point the file path property to this file.
Build the application and run it; you should now be looking at a Flash presentation displayed within the custom control (Figure 4).

Figure 4: Flash in the Custom Control
