Introduction
Sometimes it happens that when you are working on a project, everything is going on smoothly and all of sudden something goes wrong. No matter how hard you try to find a fix, you fail and remain stuck. It's nothing new. It happens with everyone of us. You go to google and search for tips and hints to get your problem solved. You find lots of excellent articles, step by step tutorials, but at that particular point of time when you are running short of time and want to get things done as quickly as possible, you could not find a solution. So that is the time when small tips usually help you out with your problem.
Now, whenever I get stuck with a small problem, I usually search the internet for keywords like "SharePoint tips", "project server tips". Another way of finding relevant help is Microsoft Newsgroups where you don't see large articles or tutorials but just the point tips that you easily get from many friendly MVPs and public volunteers.
Ok, let's get on with the real stuff.
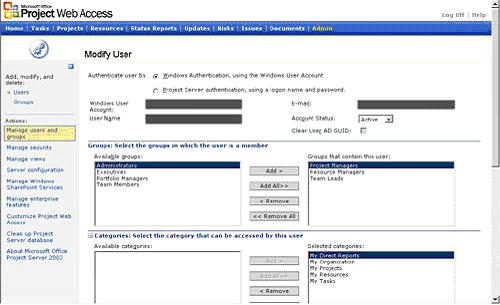
If you are new to Project Server, you may get into this strange situation where tips will come in handy for you. Recently, a friend of mine was in the same rut.
The Problem
He added a user in project server and assigned him permissions (all that were required), but when he accessed the site for that particular project in SharePoint, he couldn't see the user he added in project server. I sat with him and tried to find the solution. This was getting on our nerves because, I tried adding new users with no or minimal permissions and those users appeared in SharePoint lists, for example: Issues list. However, that one user, I don't know why, created problems.
The Solution
If you are sure that you have properly added the user to the project server, assigned him permissions properly, added him to the relevant projects and you don't see him in SharePoint, then the solution is to add him manually in SharePoint' members list.

Here are the steps:
- In Project Web Access, Click "Projects" in the main menu bar at the top.
- Select your project from the list and click "Go to selected project workspace".
- Select "Issues" from the left side menu bar.
- Once inside "Issues", select "Modify settings and columns" from the left menu.
- Select "Change permissions for this list" under the "General Settings" heading.
- Select your desired role and click "Add Users". Follow the remaining steps that are easy and you are done. Now, that user will appear in your SharePoint lists and libraries.
I am not sure why this happens, but this is the easy workaround if you are really in a hurry and want your work done. Good luck.
