Introduction
With release of Visual Studio 2005, Microsoft has made it much easier to integrate its SQL Reporting Services into ASP.NET web applications. Most desired functionality of Reporting Services can be achieved through its ReportViewer control, which is the focus of this article. For those of you who need very fine and detailed customization of embedding RS reports into applications, I would recommend that you seek out articles that discuss the RS object model and its soap interface. Otherwise, this article should provide you with a good tutorial on how to integrate Report Services into a web application using Visual Studio 2005.
Step-by-Step Instructions
Go ahead and start up Visual Studio 2005. Click on the “New \ New Website” item in the file menu. In the dialog box select the ASP.NET Website, your language preference (C# is used in this article), and where you would like your website to be built. Click on OK.
One of most difficult tasks in embedding the ReportViewer control is ensuring that it fills 100% of the space you want it to fill, no more, no less. You also want the ReportViewer to use its own scroll bars, not the browser’s.
The code I have written is basically a template that you can use which sets an area for a header, a custom control bar, and the report itself.
Since the ReportViewer has difficulty taking up 100% of the space in a table (probably not 100% XHTML), you are going need to remove any XHTML settings.
In the ASP.NET code, you will need to delete (or change) this line:
<!DOCTYPE html PUBLIC "-//W3C//DTD XHTML 1.0 Transitional//EN"
"http://www.w3.org/TR/xhtml1/DTD/xhtml1-transitional.dtd">
You may also probably need to change the validation from a non-XHTML setting to a setting such as HTML 4.01.
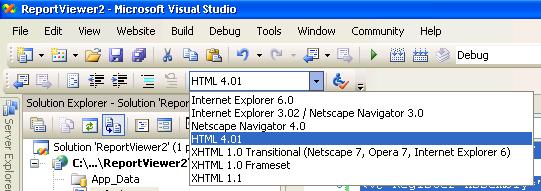
If your target audience will only be using the IE browser, change the body tag so it looks like this:
<body style="vertical-align: bottom; height: 100%; margin-right: 0px;
margin-top: 0px; margin-bottom: 0px; margin-left: 0px;
padding-bottom: 0px; padding-top: 0px">
If any of the users will also using the Mozilla browser, change the body tag so that the height is 99.3%. This is to avoid a double vertical scroll bar effect where you see both the ReportViewer’s scroll bar and the browser’s scroll bar. There will be an almost unnoticeable space at the bottom of Mozilla browser. Take note, that the contents within the ReportViewer may not display correctly (nor will they in Report Manager). So develop reports for Mozilla at your own risk at this time.
<body style="vertical-align: bottom; height: 99.3%; margin-right: 0px;
margin-top: 0px; margin-bottom: 0px; margin-left: 0px;
padding-bottom: 0px; padding-top: 0px">
Next go ahead and replace any existing code between the <form> tags with the below code:
<table style="vertical-align: bottom; border-width: 0px; margin-top: 0px;
margin-bottom: 0px; width: 100%; height: 100%; padding: 0px,0px,0px,0px;"
cellspacing="0" cellpadding="0">
<tr>
<td>
HEADER
</td>
</tr>
<tr>
<td>
<div style="border-top: black 1px solid;
background-color: #ece9d8; border-bottom-width: 1px;
border-bottom-color: #d4d0c8; padding-bottom: 10px;">
Custom Controls
</div>
</td>
</tr>
<tr>
<td style="height: 100%;">
<%----%>
</td>
</tr>
</table>
Go ahead and switch to the “Design” view since it is now time to add the ReportViewer control.
In the “Data” section within the Toolbox, drag the ReportViewer control onto the last row of your table, which should be taking up most of the page. Next you want to set the control’s properties so that it points to the right server and the right report. Under properties, go to the “Server Report” section. Right above the section you should see a property called “ProcessingMode”. In most cases you are going to want use an instance of a Report Server. So for the purposes of this tutorial, set this property to “Remote”, even if the Report Server instance is on the same computer as your web app. Next, you want to set the “ServerReport” settings.
First, type in address of the Report server in the “ReportSeverUrl” field.
The syntax is:
http:// NameOfServer / reportserver
i.e. http://ServerOne/reportserver
Next type in the location of the report in the “ReportPath” field.
i.e. /MyReports/TheReport
The location is easy to know since it is the same path structure that you see in the Report Manager. Also, always be sure the put a forward slash first before the actual path.

Unless you want the ReportViewer to be an absolute size, go ahead and set the height and width settings under the “Layout” section to be 100%. The ReportViewer will by default show controls to set the parameters for the report. These often look a little ugly, and I would recommend most developers to create their own parameter controls. This can be done in the control bar row of the template provided above. To get rid of the ReportViewer’s parameter controls set the “ShowParameterPrompts” in the properties underneath “Appearance” to false. In, the next section I’ll show how you can set the report parameters with your own code.
Those should be all the settings you need to make for the ReportViewer to display correctly, unless your version of Visual Studio has other default settings. Double check to make sure the ASP.NET looks similar to this code:
<rsweb:ReportViewer ID="ReportViewer1" runat="server" Height="100%"
ProcessingMode="Remote" ShowParameterPrompts="False" Width="100%">
<ServerReport ReportPath="/MyReports/TheReport" />
</rsweb:ReportViewer>
Now, the report is ready to be processed. You can go ahead and preview your website and the report should generate just fine.
Displaying a Report through the C#/VB Code
In many cases, you may need to pass parameters to a report or your code (or the end users) may need to have control over which report is generated. For example you may have a Drop-Down-List that lets the user select which report they wish to view. They can then click on a button that generates the report that accepts a parameter for the current time. (The Button and Drop-Down-List can be placed in the custom control bar section of the template.)
So the code inside the “Click-Button-Event-Handler” function is where we will need to put in our custom ReportViewer code. The code in this article is C#, but the VB code shouldn’t be too much different.
First, if you didn’t set the Report Server Url via the visual designer, you can do it here.
this.ReportViewer1.ServerReport.ReportServerUrl =
new System.Uri("http://ServerOne/reportserver");
One problem/bug that is rather common in the ReportViewer control is when you change to a different report via the website itself coming from a drill-through report, an ASP.NET error can occur. This is because the ReportServer is thinking that the new report is still a drill-through when it is not. To get around this problem use the following code:
while (this.ReportViewer1.ServerReport.IsDrillthroughReport)
{
this.ReportViewer1.PerformBack();
}
This code will set whichever report you want to display next to be the parent.
Next you want to set the new report path:
string strReport = "/MyReports/TheReport";
this.ReportViewer1.ServerReport.ReportPath = strReport;
If parameters are needed, you are going need to first declare an array of ReportParameter objects.
Microsoft.Reporting.WebForms.ReportParameter[] RptParameters =
new Microsoft.Reporting.WebForms.ReportParameter[1];
In this case, we only need one parameter.
Next, assign the first index (0) of the RptParameters array to a new ReportParameter object where the constructor function takes the syntax:
ReportParameter(ReportParameterName, Value);
i.e.
string strTime = System.DateTime.Now.ToShortTimeString();
RptParameters[0] =
new Microsoft.Reporting.WebForms.ReportParameter("CurrentTime", strTime);
Then, you need set the RptParameters object to the ReportViewer control.
this.ReportViewer1.ServerReport.SetParameters(RptParameters);
Finally, to put these changes into action, call the Refresh() function:
this.ReportViewer1.ServerReport.Refresh();
So in its entirety, the code inside the button-clicked event-handler function should look like this:
this.ReportViewer1.ServerReport.ReportServerUrl =
new System.Uri("http://serverone/reportserver");
while(this.ReportViewer1.ServerReport.IsDrillthroughReport)
{
this.ReportViewer1.PerformBack();
}
string strReport = "/MyReports/TheReport";
this.ReportViewer1.ServerReport.ReportPath = strReport;
Microsoft.Reporting.WebForms.ReportParameter[] RptParameters =
new Microsoft.Reporting.WebForms.ReportParameter[1];
string strTime = System.DateTime.Now.ToShortTimeString();
RptParameters[0] =
new Microsoft.Reporting.WebForms.ReportParameter("CurrentTime", strTime);
this.ReportViewer1.ServerReport.SetParameters(RptParameters);
this.ReportViewer1.ServerReport.Refresh();
If you like you can delete the ReportPath from the properties in the visual designer. This will ensure that a report does not load until your own code loads a report itself. However, this will also remove the ReportViewer control bar, which you may wish to keep so that the website looks more structured. What I usually do is set the default ReportPath to point to a report that is basically a welcome screen. From there, the end user can choose parameters from my selection controls, and then when ready, the user can click on a view button that generates the desired report.
Conclusion
The ASP.NET code I have provided is code that I have used myself in different projects. Although I am personally more focused on software programming than web design, I do try to make my web pages 100% XHTML. Unfortunately, I was unable to completely stick to that standard because of the ReportViewer’s own HTML coding. If anyone has a 100% XHTML solution, which allows the DOCTYPE tag to be set to at least XHTML transitional, that can display RS reports sized to 100% inside a table, and allow the ReportViewer control to use its own scroll bars, I would be glad to revise this article. Otherwise, the template I have provided, should allow you to embed a nicely displayed RS report in a web page that can be process by the IE-based browsers .
Furthermore, this is only a solution for the IE browser. The layout template will work fine with Mozilla, but the ReportViewer's own HTML coding will not. This, of course, may change with new versions of the Mozilla browser.
If you wish deviate a little from this article in areas such as showing the ReportViewer parameters prompts, then the website may not show visually want you want. However, it should be easy enough to take my HTML code and tweak it (i.e. adding/removing border lines) so that it suits your needs.
As for the C# code, the only thing that may be confusing is the while loop to drill back to the parent report. Seemingly the Refresh() function should do this automatically, and yet, it will only give you an ASP.NET error. Hopefully, this will be fixed in later versions of the ReportViewer control, but for now the loop is a good go-around for this problem.
